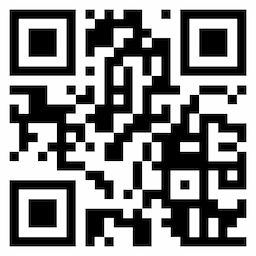- Trang chủ/
- Cẩm nang tìm việc/
- Tin tức tổng hợp/
- Tài liệu hướng dẫn sử dụng cho website truyền thông nội bộ
Tài liệu hướng dẫn sử dụng cho website truyền thông nội bộ
Tác giả: Trương Ngọc Diệp
Lần cập nhật gần nhất: ngày 26 tháng 08 năm 2024


1. Tùng
Ngày nay, công nghệ thông tin ngày càng phát triển, đời sống tinh thần của chúng ta được nâng cao, việc sử dụng mạng xã hội trở nên phổ biến. Ai ai cũng có cho mình ít nhất là một mạng xã hội như Zalo, Facebook chẳng hạn. Các doanh nghiệp cũng có nhu cầu tạo cho mình một ứng dụng để phát triển văn hóa công ty mình, nhưng những mạng xã hội này lại tiềm ẩn nhiều nguy cơ như đánh cắp hay rò rỉ thông tin. Biết được nhu cầu thị trường, chúng tôi cho ra mắt Website Truyền thông nội bộ với nhiều tính năng vượt trội như quản trị trang cá nhân, đăng bài, chức năng nhóm,... Sau đây là bài hướng dẫn về các tính năng của truyền thông nội bộ (TTNB).
1. ĐĂNG NHẬP ĐĂNG KÝ
Để sử dụng các tính năng của truyền thông nội bộ thì việc quan trọng cần làm đầu tiên là đăng nhập, đăng ký tài khoản người dùng. TTNB hướng đến ba đối tượng là: công ty, nhân viên, cá nhân. Sau đây, TTNB xin phép giới thiệu các cách tạo tài khoản và đăng nhập tài khoản với từng đối tượng như sau:
1.1. Đăng ký
1.1.1. Tài khoản cá nhân
B1: Các cá nhân có nhu cầu tham gia website TTNB truy cập theo đường link: https://truyenthongnoibo.timviec365.vn/
.jpg)
B2: Click vào biểu tượng “ĐĂNG KÝ” góc phải trên cùng của màn hình.
.jpg)
B3: Chọn loại tài khoản là cá nhân
B4: Điền các thông tin bắt buộc như trên màn hình. Với trường tài khoản đăng nhập là SĐT hoặc EMAIL nhận mã OTP kích hoạt tài khoản.
.jpg)
Lưu ý:
- Điền đầy đủ tất cả các trường thông tin tại trang đăng ký tài khoản
- Tài khoản đăng nhập: là email hoặc số điện thoại đúng định dạng và chưa tồn tại trong hệ thống.
- Mật khẩu phải từ 6 ký tự trở lên gồm ít nhất một chữ cái, ít nhất một chữ số và không chứa khoảng trắng
- Trường nhập lại mật khẩu: nhập lại mật khẩu đúng với mật khẩu đã nhập ở ô trước đó.
B5: Sau khi điền đầy đủ thông tin click “TIẾP TỤC”.
B6: Kiểm tra email hoặc SĐT đã điền bên trên để nhận mã OTP từ TTNB. Nhập mã OTP gồm 6 chữ số và chọn “TIẾP TỤC”. Nếu chưa nhận được mã OTP chọn “GỬI LẠI”
.jpg)
Click “OK” để xác nhận gửi lại mã. Mã OTP đã được gửi lại tới email hoặc SĐT của bạn. Lưu ý rằng, khi bạn click gửi lại thì trong vòng 60s bạn không được ấn gửi lại mã OTP lần nữa.
Bạn sẽ nhận được email đến từ TTNB với thông tin gồm mã OTP, tuy nhiên có thể mail xác nhận tài khoản gửi đến bạn có thể bị spam, bạn vui lòng kiểm tra thư rác để lấy mã OTP.
.jpg)
.jpg)
Click “ĐĂNG NHẬP NGAY” để chuyển tới màn đăng nhập.
.jpg)
1.1.2. Tài khoản nhân viên
Lưu ý: Nếu bạn đã có tài khoản nhân viên ở https://quanlychung.timviec365.vn/quan-ly-ung-dung-ca-nhan.html và có liên kết tới TTNB thì bạn không cần tạo tài khoản TTNB, bạn chỉ cần truy cập TTNB và đăng nhập bằng tài khoản nhân viên ở quanlychung.timviec365.vn.
Sau đây là các bước để đăng ký tài khoản nhân viên mới:
B1: Chọn loại tài khoản là tài khoản nhân viên
B2: Liên hệ quản lý hoặc HR công ty để lấy ID công ty. Nhập ID công ty và chọn “TIẾP TỤC”.
.jpg)
B3: Điền thông tin đăng ký nhân viên. Nên điền đầy đủ các trường thông tin.
.jpg)
- Điền đầy đủ các trường thông tin có đánh dấu sao tại trang đăng ký tài khoản. Tuy nhiên, để có trải nghiệm tốt nhất, bạn nên đăng ký với đầy đủ các thông tin trong form đăng ký.
- Tài khoản đăng nhập: là email hoặc số điện thoại đúng định dạng và chưa tồn tại trong hệ thống.
- Mật khẩu phải từ 6 ký tự trở lên gồm ít nhất một chữ cái, ít nhất một chữ số và không chứa khoảng trắng
- Trường nhập lại mật khẩu: nhập lại mật khẩu đúng với mật khẩu đã nhập ở ô trước đó.
B4: Chọn “TIẾP TỤC”
B5: Điền OTP được gửi về email hoặc SĐT và chọn tiếp tục.
.jpg)
.jpg)
Lưu ý: Tài khoản nhân viên của một công ty cần duyệt bằng tài khoản công ty nên sau khi đăng ký, bạn cần báo lại cho bộ phận Admin/HR của công ty để được duyệt tài khoản sớm nhất.
1.2. Đăng nhập với tài khoản nhân viên và cá nhân
Các cá nhân có tài khoản ở một trong các site của hệ sinh thái 365 sẽ đăng nhập được TTNB. Ví dụ như tài khoản đã đăng ký làm ứng viên ở website timviec365.vn, tài khoản ở raonhanh365.vn, chat365.vn được cấp tài khoản ở TTNB. Để đăng nhập, tài khoản truy cập đường dẫn TTNB https://truyenthongnoibo.timviec365.vn/ và chọn “đăng nhập”, chọn loại tài khoản là cá nhân rồi nhập tài khoản đăng nhập cùng mật khẩu.
B1: Chọn “ĐĂNG NHẬP” và lựa chọn loại tài khoản để đăng nhập.
.jpg)
B2: Lựa chọn một trong hai hình thức đăng nhập là: “QUÉT MÃ QR” và “TÀI KHOẢN-email”
- Đăng nhập với tài khoản và mật khẩu
B1: Điền tên tài khoản đã đăng ký với hệ thống
B2: Điền mật khẩu đã đăng ký với hệ thống
B3: Click “ĐĂNG NHẬP” để tiếp tục
.jpg)
Đăng nhập thành công, hiển thị giao diện quanlychung.timviec365.vn.
.jpg)
B4: Truy cập đường dẫn nếu là tài khoản cá nhân https://truyenthongnoibo.timviec365.vn/ để quay lại TTNB.
Nếu là tài khoản nhân viên, tại trang quanlychung.timviec365.vn tìm kiếm từ khóa “TRUYỀN THÔNG” chọn vào TRUYỀN THÔNG VĂN HÓA để đi đến website TTNB.
.jpg)
LƯU Ý:
Trường hợp quên mật khẩu có thể click “QUÊN MẬT KHẨU” để tiến hành lấy lại mật khẩu theo tài khoản đã đăng ký.
.jpeg)
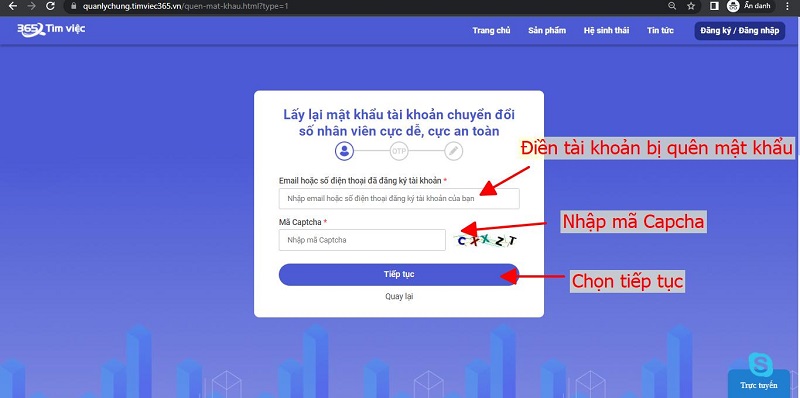
.jpg)
.jpg)
.jpg)
- Đăng nhập với QR chat
B1: Chọn vào quét mã QR
B2: Tải ứng dụng chat365 trên điện thoại cá nhân ở app store với hệ điều hành IOS và CHPlay với hệ điều hành ANDROID. Đăng nhập tài khoản trên ứng dụng chat365.
.jpg)
B3: Chọn vào biểu tượng quét mã QR và đưa camera vào mã QR trên máy tính.
.jpg)
B4: Click đăng nhập trên điện thoại
B5: Đăng nhập thành công.
Click vào link sau nếu bạn đang sử dụng tài khoản cá nhân https://truyenthongnoibo.timviec365.vn/ để quay lại Truyền thông Nội bộ. Nếu là tài khoản nhân viên, tại trang quanlychung.timviec365.vn tìm kiếm từ khóa “TRUYỀN THÔNG” vào TRUYỀN THÔNG VĂN HÓA để đi đến website TTNB.
.jpg)
Trang chủ sau đăng nhập của TTNB:
.jpg)
1.3. Đăng nhập và đăng ký với tài khoản công ty (đang phát triển)
…
2. CÁC LUỒNG CHỨC NĂNG CƠ BẢN CỦA CÁ NHÂN/ NHÂN VIÊN
2.1. Màn hình sau đăng nhập
2.1.1. Tài khoản cá nhân
Sau khi đăng nhập thành công, người dùng là cá nhân sẽ nhìn thấy trang chủ của TTNB sau đăng nhập như sau:
.jpg)
(1) Trang chủ:
- Trang chủ: Click vào “TRANG CHỦ” hiển thị giao diện trang chủ của tài khoản đăng nhập
- Truyền thông nội bộ (Chức năng của TTNB cũ)
- Văn hóa doanh nghiệp (Chức năng của TTNB cũ)
- Quản trị tri thức (Chức năng của TTNB cũ)
- Quản lý cuộc họp (Chức năng của TTNB cũ)
- Dữ liệu đã xóa gần đây (Chức năng của TTNB cũ)
- Cài đặt (Chức năng của TTNB cũ)
- Chuyển đổi số (Chức năng của TTNB cũ)
- Cài đặt chung (Chức năng của TTNB cũ)
(2) Nhóm chức năng bên trái bao gồm:
- Trang cá nhân: Khi chọn chức năng này, người dùng được điều hướng tới trang cá nhân của tài khoản đăng nhập để tiến hành chỉnh sửa, cập nhật thông tin.
- Bạn bè: Hiển thị giao diện bạn bè bao gồm các mục chính như: gợi ý, lời mời kết bạn, danh sách bạn bè
- Nhóm: tìm kiếm các nhóm có chung sở thích hoặc tạo nhóm mới
- Đã lưu: Các bài viết được lưu hiển thị tại đây
- Sự kiện: Hiển thị các sự kiện trong ngày hoặc sự kiện ở ngày gần đây
- Tin nhắn: người dùng được điều hướng tới web chat365.vn
- Kỷ niệm: Các kỷ niệm của ngày này các năm trước được hiển thị tại đây (tính năng đang phát triển)
(3) Tìm kiếm bài viết: Chức năng đang phát triển
(4) Lối tắt: ở mục này sẽ hiển thị các lối tắt của nhóm mà bạn tham gia hoặc nhóm mà bạn tạo
(5) Người liên hệ: Các tài khoản là bạn bè của bạn sẽ hiển thị tại mục người liên hệ này. Mặc định tài khoản “tổng đài hỗ trợ của HHP” sẽ là bạn bè của bạn. Click vào tên tài khoản, người dùng được điều hướng đến đoạn chat với người dùng này ở chat365.vn.
(6) Icon tin nhắn: tính năng đang phát triển
(7) Thông báo. Khi nhấp vào biểu tượng thông báo này, bạn sẽ thấy danh sách thông báo được gửi đến tài khoản đăng nhập của mình. Click dấu ba chấm người dùng có thể cài đặt thông báo này.
(8) Tài khoản đăng nhập. Nhấp vào ảnh đại diện để xem danh sách các tính năng bao gồm:
.jpg)
- Trang cá nhân: Khi chọn chức năng này, người dùng được điều hướng tới trang cá nhân của tài khoản đăng nhập để tiến hành chỉnh sửa, cập nhật thông tin.
- Nhóm: tìm kiếm các nhóm có chung sở thích hoặc tạo nhóm mới
- Đã lưu: Các bài viết được lưu hiển thị tại đây
- Sự kiện: Hiển thị các sự kiện trong ngày hoặc sự kiện ở ngày gần đây
- Tin nhắn: người dùng được điều hướng tới web chat365.vn
- Kỷ niệm: Các kỷ niệm của ngày này các năm trước được hiển thị tại đây (tính năng đang phát triển)
- Thông tin tài khoản: Click mục thông tin tài khoản, người dung được điều hướng tới giao diện thông tin tài khoản tại quanlychung.timviec365.vn. Tại đây người dùng có thể thay đổi mật khẩu hoặc chỉnh sửa thông tin hiển thị (chức năng đang trong quá trình phát triển)
- Đánh giá (tính năng đang phát triển)
- Báo lỗi (tính năng đang phát triển)
- Hướng dẫn (tính năng đang phát triển)
- Đăng xuất. Để đăng xuất tài khoản người dùng người dùng chọn vào “ĐĂNG XUẤT”
.jpg)
Đăng xuất thành công, hệ thống hiển thị giao diện trước đăng nhập.
(9) Nhóm đăng tin và tin đăng 24h: Người dùng có thể đăng tin 24h và xem các tin đăng trong 24h khi chủ tài khoản đăng tin cho phép tại đây. (tính năng đang phát triển)
(10) Đăng bài viết: Người dùng thực hiện chức năng đăng bài viết với text, ảnh, tệp, video và các tiện ích đi kèm như: gắn thẻ bạn bè, chỉnh sửa đối tượng hiển thị, thêm cảm xúc hoạt động, thêm địa chỉ.
.jpg)
(11) Danh sách hiển thị bài viết: Các bài viết mà bạn có thể xem được hiển thị tại trang chủ bao gồm: các bài viết ở chế độ công khai, các bài viết của bạn bè mà bạn có thể xem.
2.1.2. Tài khoản nhân viên.
Sau khi đăng nhập thành công, các bạn nhân viên sẽ được chuyển hướng đến trang chủ của TTNB như sau:
.jpg)
(1) Trang chủ:
Trang chủ: Click vào “TRANG CHỦ” hiển thị giao diện trang chủ của tài khoản đăng nhập
- Truyền thông nội bộ (Chức năng của TTNB cũ)
- Văn hóa doanh nghiệp (Chức năng của TTNB cũ)
- Quản trị tri thức (Chức năng của TTNB cũ)
- Quản lý cuộc họp (Chức năng của TTNB cũ)
- Dữ liệu đã xóa gần đây (Chức năng của TTNB cũ)
- Cài đặt (Chức năng của TTNB cũ)
- Chuyển đổi số (Chức năng của TTNB cũ)
- Cài đặt chung (Chức năng của TTNB cũ)
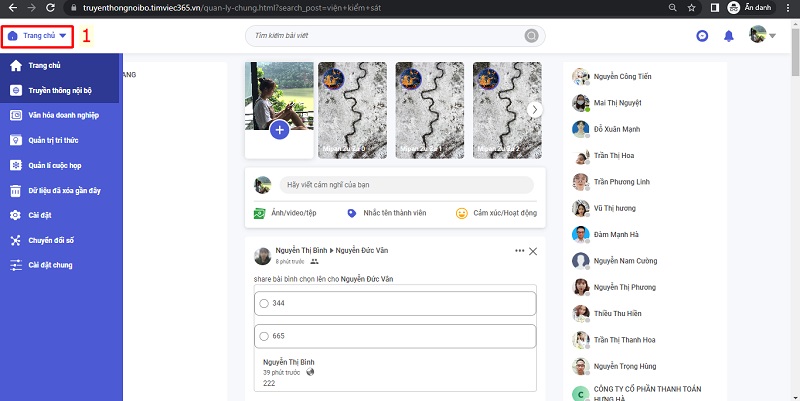
(2) Nhóm chức năng bên trái bao gồm:
- Trang cá nhân: Khi chọn chức năng này, người dùng được điều hướng tới trang cá nhân của tài khoản đăng nhập để tiến hành chỉnh sửa, cập nhật thông tin.
- Bạn bè: Hiển thị giao diện bạn bè bao gồm các mục chính như: gợi ý, lời mời kết bạn, danh sách bạn bè
- Nhóm: tìm kiếm các nhóm có chung sở thích hoặc tạo nhóm mới
- Đã lưu: Các bài viết được lưu hiển thị tại đây
- Sự kiện: Hiển thị các sự kiện trong ngày hoặc sự kiện ở ngày gần đây
- Tin nhắn: người dùng được điều hướng tới web chat365.vn
- Kỷ niệm: Các kỷ niệm của ngày này các năm trước được hiển thị tại đây (tính năng đang phát triển)
(3) Tìm kiếm bài viết: chức năng đang phát triển
(4) Người liên hệ: Các tài khoản là bạn bè của bạn sẽ hiển thị tại mục người liên hệ này. Các tài khoản cùng công ty với bạn sẽ mặc định được hiển thị trong mục người liên hệ. Click vào tên tài khoản, người dùng được điều hướng đến đoạn chat với người dùng này ở chat365.vn.
(5) Icon tin nhắn: chức năng đang phát triển
(6) Thông báo. Click vào icon thông báo này sẽ hiển thị danh sách thông báo được gửi đến tài khoản đăng nhập. Click dấu ba chấm người dùng có thể cài đặt thông báo này.
(7) Tài khoản đăng nhập. Ấn vào hình đại diện để xem danh sách các tính năng bao gồm:
.jpg)
- Trang cá nhân: Khi chọn chức năng này, người dùng được điều hướng tới trang cá nhân của tài khoản đăng nhập để tiến hành chỉnh sửa, cập nhật thông tin.
- Nhóm: tìm kiếm các nhóm có chung sở thích hoặc tạo nhóm mới
- Đã lưu: Các bài viết được lưu hiển thị tại đây
- Sự kiện: Hiển thị các sự kiện trong ngày hoặc sự kiện ở ngày gần đây
- Tin nhắn: người dùng được điều hướng tới web chat365.vn
- Kỷ niệm: Các kỷ niệm của ngày này các năm trước được hiển thị tại đây (tính năng đang phát triển)
- Thông tin tài khoản: Click mục thông tin tài khoản, người dung được điều hướng tới giao diện thông tin tài khoản tại quanlychung.timviec365.vn. Tại đây chủ tài khoản có thể đổi mật khẩu hoặc chỉnh sửa thông tin hiển thị.
.jpg)
- Đánh giá (tính năng đang phát triển)
- Báo lỗi (tính năng đang phát triển)
- Hướng dẫn (tính năng đang phát triển)
- Đăng xuất. Để đăng xuất tài khoản người dùng người dùng chọn vào “ĐĂNG XUẤT”
.jpg)
Đăng xuất thành công, hệ thống hiển thị giao diện trước đăng nhập.
(8) Nhóm đăng thông tin và bài đăng 24 giờ: Bạn có thể đăng thông tin suốt 24 giờ và xem các bài đăng trong vòng 24 giờ khi chủ tài khoản cho phép tại đây. (tính năng đang phát triển)
(9) Đăng bài viết: Người dùng thực hiện chức năng đăng bài viết với text, ảnh, tệp, video và các tiện ích đi kèm như: gắn thẻ bạn bè, chỉnh sửa đối tượng hiển thị, thêm cảm xúc hoạt động, thêm địa chỉ.
.jpg)
(10) Danh sách hiển thị bài viết: Các bài viết mà bạn có thể xem được hiển thị tại trang chủ bao gồm: các bài viết ở chế độ công khai, các bài viết của bạn bè cùng công ty với bạn và các bài viết bạn được quyền xem của bạn bè bạn kết bạn trên TTNB.
2.2. Quản trị trang cá nhân
Nhóm chức năng đầu tiên mà TTNB cung cấp cho tài khoản cá nhân/ nhân viên là cài đặt hiển thị và quản trị trang cá nhân của tài khoản. Nhóm chức năng này nhằm mục đích tăng nhận diện cá nhân cho các tài khoản, giúp những bạn bè, khách truy cập có thể hiểu hơn về chủ tài khoản. Các cài đặt ở đây tiêu biểu như là: Cài đặt thông tin cá nhân, đổi ảnh đại diện, đổi ảnh bìa, thêm tiểu sử, thêm sở thích,… Để thực hiện được nhóm chức năng này, có 2 cách:
Cách 1: chủ tài khoản click vào tên tài khoản góc trái màn hình
Cách 2: Click vào biểu tượng ảnh đại diện góc phải, tại menu đổ xuống chọn mục đầu tiên là tên tài khoản.
.jpg)
Chỉnh sửa trang cá nhân:
Để tiến hành chỉnh sửa đồng bộ, chủ tài khoản có thể click vào “CHỈNH SỬA TRANG CÁ NHÂN”.
.jpg)
Ảnh đại diện:
Lưu ý: nếu tài khoản của bạn là tài khoản nhân viên đã có ảnh đại diện ở quản lý chung, ảnh đại diện từ quanlychung.timviec365.vn sẽ được làm ảnh đại diện của TTNB.
Để chỉnh sửa ảnh đại diện, click vào “chỉnh sửa”. Chọn vào tải ảnh lên để tải tệp từ máy tính.
.jpg)
Chọn ảnh từ máy tính cá nhân của bạn rồi ấn OPEN. Lưu ý: file được cho phép làm ảnh đại diện là file ảnh phổ biến như: .png .jpg .gif . jpeg, các loại đuôi file khác như .pdf .docx,… bạn không được phép tải lên làm ảnh đại diện.
Đầu tiên bạn nhập mô tả ảnh đại diện.
Ở chế độ mặc định của TTNB, ảnh đại diện của bạn là hình tròn được lấy ở giữa ảnh căn vừa khung hình. Tuy nhiên bạn có thể căn chỉnh ảnh đại diện này bằng cách click chuột rồi giữ vào ảnh, kéo ảnh theo chiều lên xuống, trái phải để ảnh vừa với khung tròn đại diện.
Ngoài ra, bạn có thể phóng to, thu nhỏ ảnh để vừa với khung tròn đại diện bằng cách click dấu cộng để phóng to ảnh và click dấu trừ để thu nhỏ ảnh. Ngoài cách đó, bạn có thể nhấp vào đường màu trắng ở giữa dấu cộng trừ hoặc kéo hình tròn nhỏ màu xanh ở đường trắng đó để thay đổi kích thước ảnh đại diện.
.jpg)
Sau khi hoàn thành, bạn chọn vào nút “Lưu để lưu ảnh đại diện”. Ảnh đại diện của bạn được hiển thị công khai trên TTNB.
Ảnh bìa:
Chọn vào “Chỉnh sửa” để thêm mới ảnh bìa.
.jpg)
Click “Tải ảnh lên” để tải file từ máy tính
.jpg)
Chọn ảnh từ máy tính cá nhân của bạn rồi ấn OPEN. Lưu ý: file được cho phép làm ảnh bìa là file ảnh phổ biến như: .png .jpg .gif . jpeg, các loại đuôi file khác như .pdf .doc… bạn không được phép tải lên làm ảnh bìa.
Nhập mô tả ảnh bìa.
Ở chế độ mặc định, ảnh bìa của bạn được vừa với khung hình, tuy nhiên bạn có thể căn chỉnh ảnh bìa này theo ý thích cá nhân của bạn. Để căn chỉnh, bạn giữ chuột và kéo ảnh theo chiều lên xuống để vừa với khung ảnh bìa.
.jpg)
Chọn “Lưu” để lưu ảnh bìa. Ảnh bìa được lưu thành công, bất kỳ tài khoản nào trên TTNB khi truy cập trang cá nhân của bạn đều có thể thấy ảnh bìa của bạn.
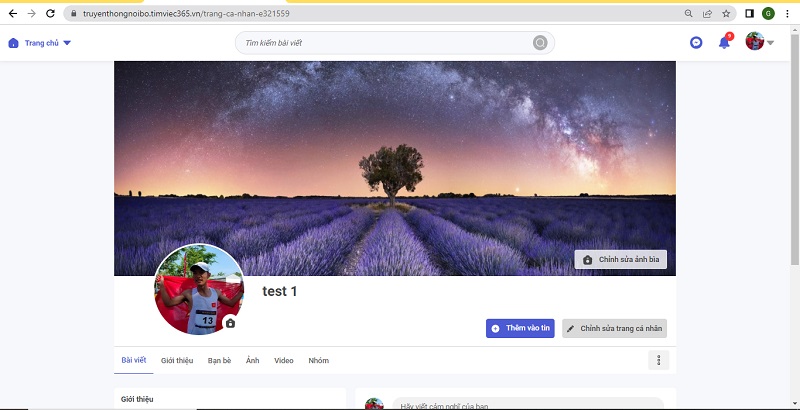
Tiểu sử:
Chọn vào “Thêm” để thêm tiểu sử.
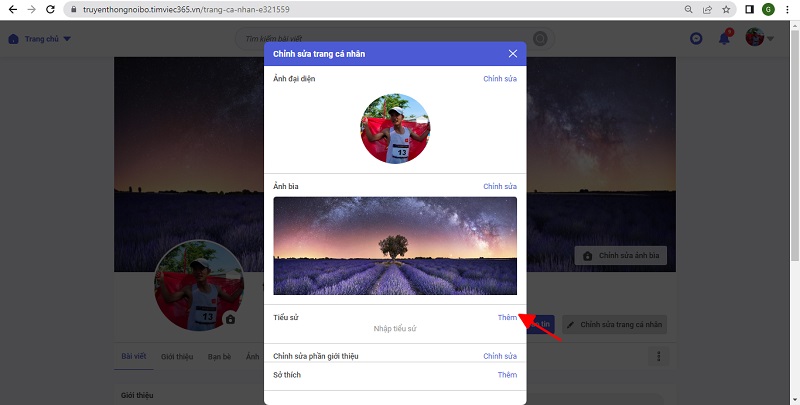
Người dùng nhập tiểu sử với giới hạn là 100 ký tự, tiểu sử nên gắn gọn, súc tích trong một đến hai câu văn ngắn. Sau khi nhập tiểu sử, người dùng chọn vào “Lưu” để lưu tiểu sử.
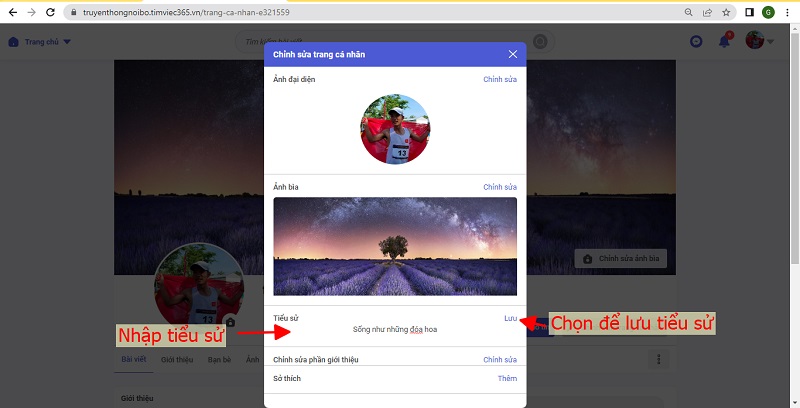
Chỉnh sửa phần giới thiệu:
Chọn vào “Chỉnh sửa phần giới thiệu”, hệ thống điều hướng người dùng tới tab “Giới thiệu” trong trang cá nhân để thêm mới hoặc chỉnh sửa thông tin giới thiệu. Các thông tin có thể chỉnh sửa ở đây bao gồm: Thông tin tổng quan, thông tin liên hệ và cơ bản, gia đình và các mối quan hệ, chi tiết về bạn.
Sở thích:
Tại mục “Sở thích” người dùng chọn “Thêm”. Hệ thống hiển thị màn hình thêm sở thích, tại đây người dùng tiến hành nhập sở thích đầu tiên với giới hạn mỗi sở thích là 25 ký tự. Để thêm sở thích mới, người dùng chọn vào “Thêm sở thích”, bằng cách này người dùng có thể thêm không giới hạn sở thích để hiển thị ra trang cá nhân ở TTNB. Tuy nhiên để cho các người dùng khác trên TTNB hiểu hơn về bạn, sở thích của bạn nên ngắn gọn và tối đa 5-7 sở thích.
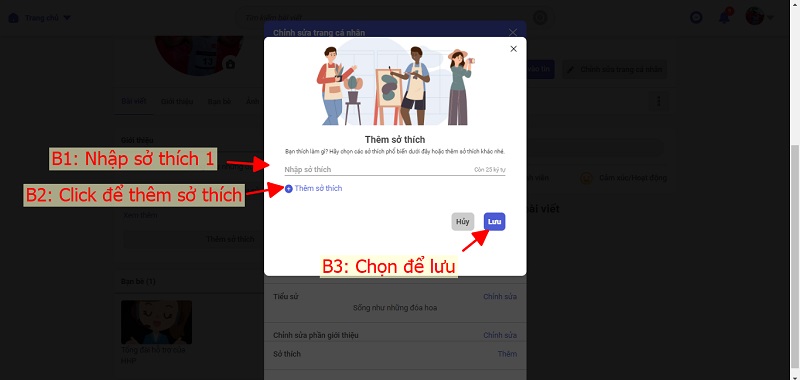
Sau khi hoàn tất, người dùng chọn vào “Lưu” để lưu sở thích. Sở thích được lưu thành công:
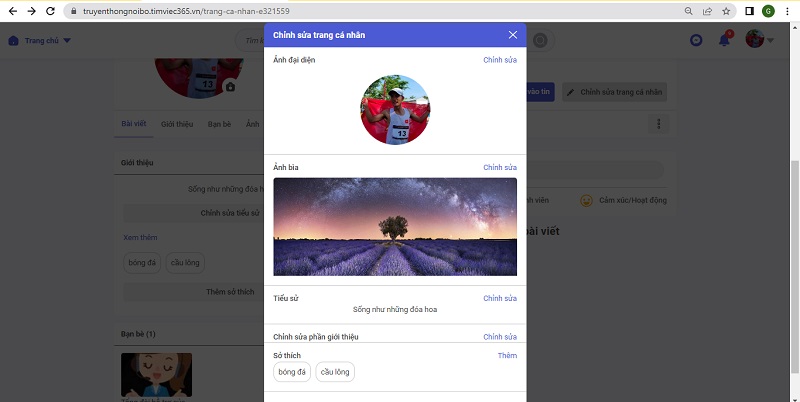
2.2.1. Đổi ảnh bìa và đổi ảnh đại diện
Đổi/ thêm mới ảnh bìa:
B1: Tại trang cá nhân của mình, chủ tài khoản click vào “CHỈNH SỬA ẢNH BÌA” góc phải bên dưới của ảnh bìa
B2: Chọn tải lên để tải file ảnh từ máy tính.
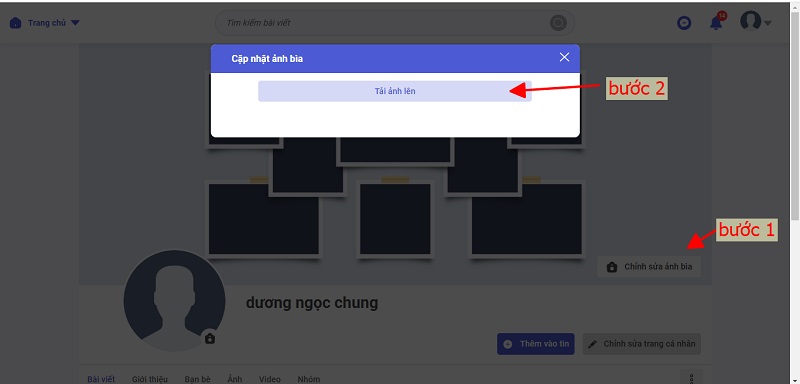
Chọn ảnh từ máy tính cá nhân của bạn rồi ấn OPEN. Lưu ý: file được cho phép làm ảnh bìa là file ảnh phổ biến như: .png .jpg .gif . jpeg, các loại đuôi file khác như .pdf .doc… bạn không được phép tải lên làm ảnh bìa.
B3: Căn chỉnh ảnh và nhập mô tả.
Để căn chỉnh ảnh, người dùng trỏ và giữ chuột vào ảnh và kéo theo chiều lên xuống để ảnh vừa với khung hình như ý muốn. Nếu không căn chỉnh, ảnh được hiển thị mặc định vừa với khung hình ảnh bìa.
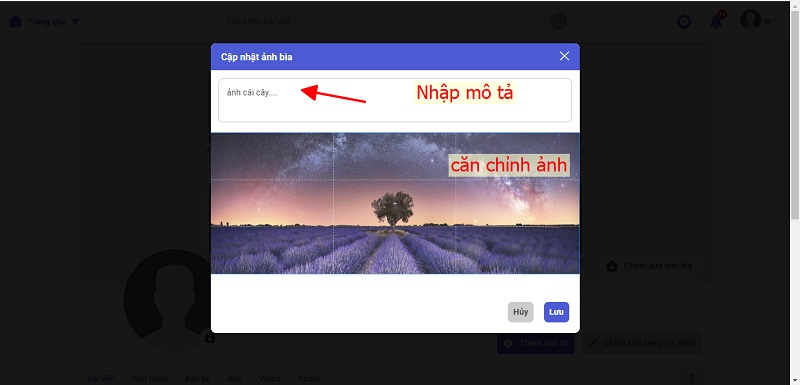
B4: Chọn “LƯU”
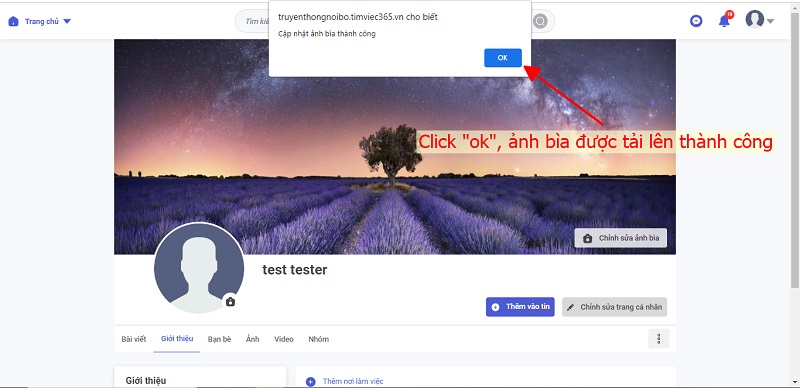
Thêm ảnh bìa thành công. Các tài khoản ở TTNB truy cập trang cá nhân của bạn đều có thể thấy ảnh bìa của bạn.
Đổi ảnh đại diện:
B1: Tại trang cá nhân click vào biểu tượng máy ảnh để thêm ảnh đại diện
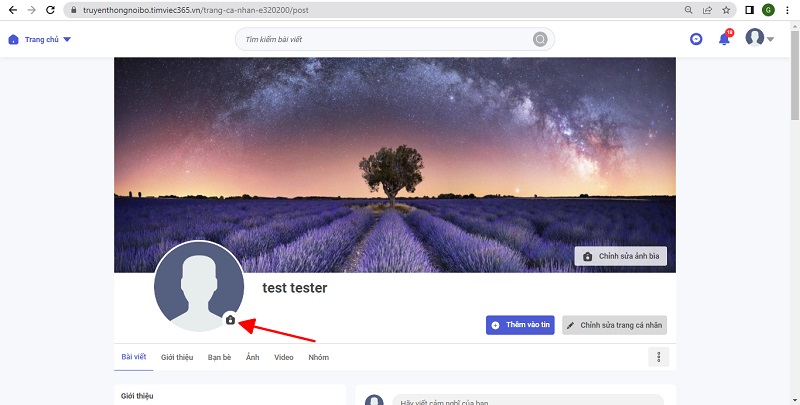
B2: Chọn vào tải ảnh lên:
Có hai cách để chọn ảnh đại diện. Cách đầu tiên, nếu bạn đã có ảnh tải lên TTNB như ảnh bìa hay ảnh đăng lên trang cá nhân thì bạn có thể chọn ảnh đó làm ảnh ảnh đại diện bằng cách click vào ảnh muốn chọn rồi chuyển qua bước 3 để chỉnh ảnh.
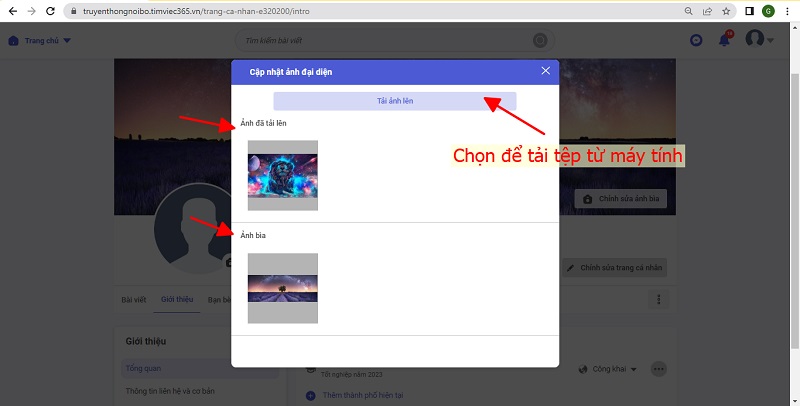
Cách hai, chọn ảnh từ máy tính cá nhân của bạn rồi ấn OPEN. Lưu ý: file được cho phép làm ảnh đại diện là file ảnh phổ biến như: .png .jpg .gif . jpeg, các loại đuôi file khác như .pdf .doc… bạn không được phép tải lên làm ảnh đại diện.
B3: Nhập mô tả và căn chỉnh để ảnh đại diện vừa với khung hình:
Đầu tiên bạn nhập mô tả ảnh đại diện.
Ở chế độ mặc định của TTNB, ảnh đại diện của bạn là hình tròn được lấy ở giữa ảnh căn vừa khung hình. Tuy nhiên bạn có thể căn chỉnh ảnh đại diện này bằng cách click chuột rồi giữ vào ảnh, kéo ảnh theo chiều lên xuống, trái phải để ảnh vừa với khung tròn đại diện.
Ngoài ra, bạn có thể phóng to, thu nhỏ ảnh để vừa với khung tròn đại diện bằng cách click dấu cộng để phóng to ảnh và click dấu trừ để thu nhỏ ảnh. Bên cạnh cách đó, bạn có thể click vào đường màu trắng ở giữa dấu cộng trừ hoặc kéo hình tròn nhỏ màu xanh ở đường trắng đó để phóng tỏ thu nhỏ ảnh đại diện.
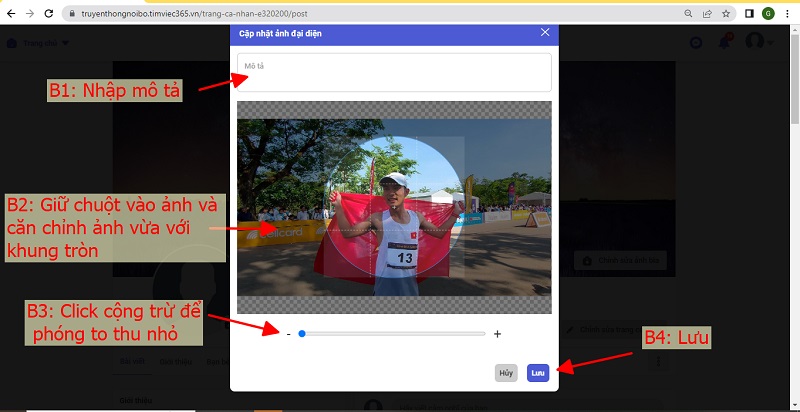
B4: Chọn lưu. TTNB hiển thị thông báo ảnh đại diện được lưu thành công
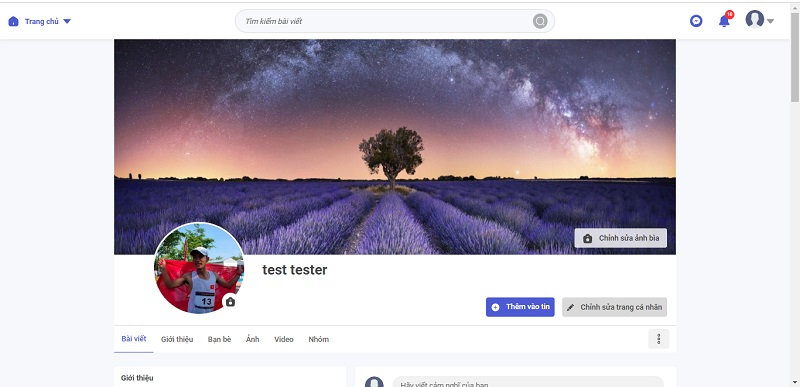
2.2.2. Thêm tiểu sử
Để cá nhân hóa tài khoản của bạn, ngoài việc thêm ảnh bìa và ảnh đại diện, bạn có thể thêm phần “THÊM TIỂU SỬ” như một cách để giới thiệu ngắn gọn về mình.
B1: Click vào “Thêm tiểu sử”
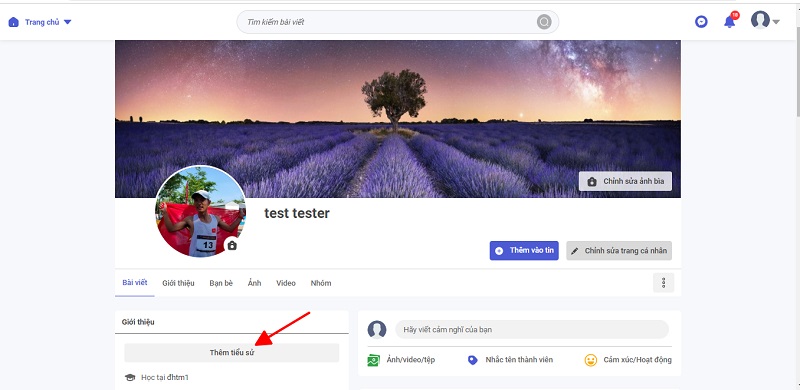
B2: Nhập tiểu sử:
Tiểu sử nên ngắn gọn giới hạn 100 ký tự, người dùng nên chọn câu văn câu thơ từ một đến hai ý để các tài khoản TTNB khác hiểu hơn về cá nhân bạn.
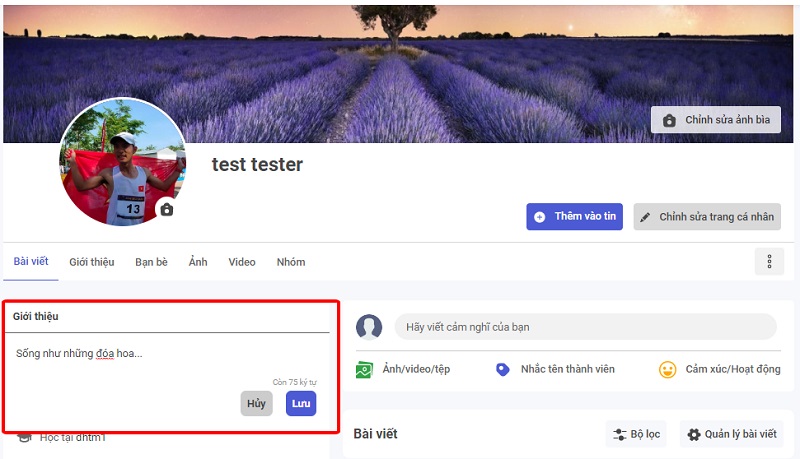
B3: Chọn lưu tiểu sử
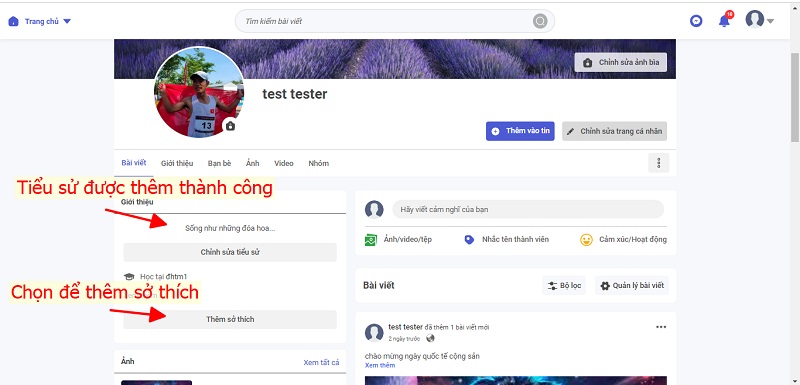
2.2.3. Thêm sở thích
Người dùng có thể thêm sở thích để những tài khoản khác truy cập trang cá nhân có thể hiểu hơn về chủ tài khoản, như là sở thích về: bóng đã, bơi lội, thể thao, đọc sách, café,…
B1: Chọn “THÊM SỞ THÍCH”
B2: Nhập sở thích, lưu ý: sở thích nên ngắn gọn, rõ ràng và giới hạn 25 ký tự.
B3: Chọn vào “Thêm sở thích” để thêm mới một sở thích khác. Ở TTNB người dùng không bị giới hạn với số sở thích, tuy nhiên, người dùng nên thêm tối đa 5-7 sở thích để các tài khoản khác truy cập trang cá nhân của bạn hiểu hơn về bạn.
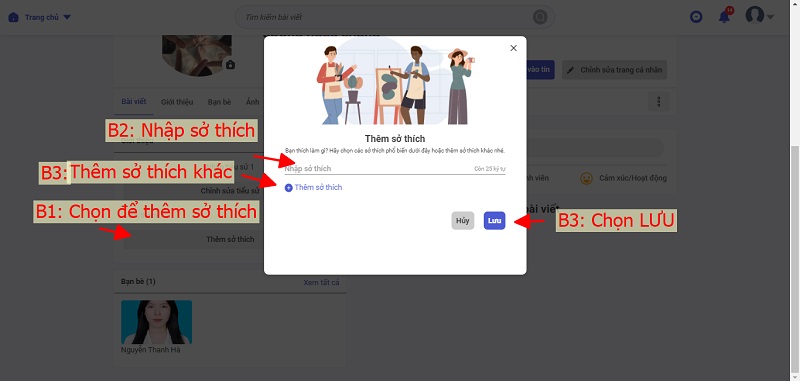
B4: Chọn lưu: sở thích của bạn được thêm thành công
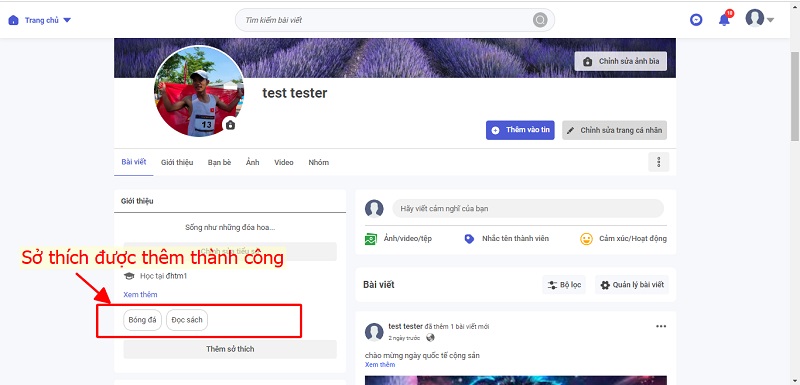
2.2.4. Thêm mới/ chỉnh sửa thông tin giới thiệu
Ngoài thêm các thông tin cá nhân cơ bản như ảnh bìa, ảnh đại diện, tiểu sử, sở thích, chủ tài khoản có thể thêm các thông tin chi tiết hơn để tiếp cận với người dùng là bạn bè và tài khoản TTNB khác. Các thông tin này bao gồm: thông tin liên hệ cơ bản, thông tin tổng quan, thông tin các mối quan hệ và thông tin chi tiết.
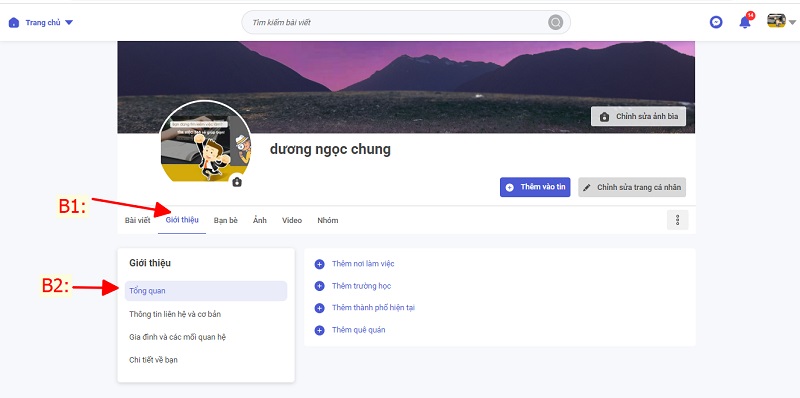
B1: Tại trang cá nhân, chọn “giới thiệu"
B2: Chọn tab tổng quan và chọn vào nội dung cần thêm để thêm mới các thông tin cơ bản:
Lưu ý: Về đối tượng (chế độ) hiển thị:
+ Chế độ công khai: các tài khoản lạ, tài khoản là bạn bè khi truy cập trang cá nhân của bạn đều xem được nội dung này. Nếu không lựa chọn,, chế độ này hiển thị mặc định.
+ Chế độ bạn bè: Các tài khoản là bạn bè mới có thể xem được nội dung bạn chia sẻ. Lưu ý: tài khoản là nhân viên cùng công ty với bạn không là bạn bè vẫn có thể xem được các nội dung mà bạn để đối tượng là bạn bè.
+ Chế độ riêng tư: chỉ bạn mới có thể xem được nội dung này.
+ Chế độ Bạn bè ngoại trừ: Không hiển thị với một số bạn bè
+ Chế độ Bạn bè cụ thể: Chỉ hiển thị với một số bạn bè
Nơi làm việc:
Thêm mới nơi làm việc
Chọn vào dấu cộng nơi làm việc để thêm mới nơi làm việc
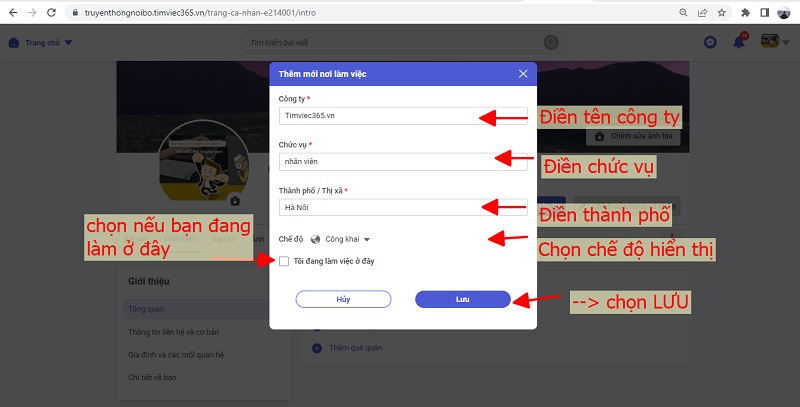
Điền thông tin nơi làm việc, lưu ý:
- Với nơi làm việc, thông tin chứa dấu * bạn bắt buộc phải điền.
- Về tích chọn “Tôi đang làm việc ở đây”. Hệ thống sẽ mặc định tích chọn “Tôi đang làm việc ở đây”, tức là bạn đang làm việc tại cơ quan/ công ty này. Nếu bỏ tích chọn tức là bạn đã từng làm việc ở đây.
Thêm mới nơi làm việc thành công. Chủ tài khoản có thể thêm mới nhiều nơi làm việc bao gồm nơi làm việc cũ trước đây và nơi làm việc hiện tại.
Sau khi lưu thành công, nơi làm việc của bạn được hiển thị khi đối tượng bạn chọn xem giới thiệu ở trang cá nhân của bạn.
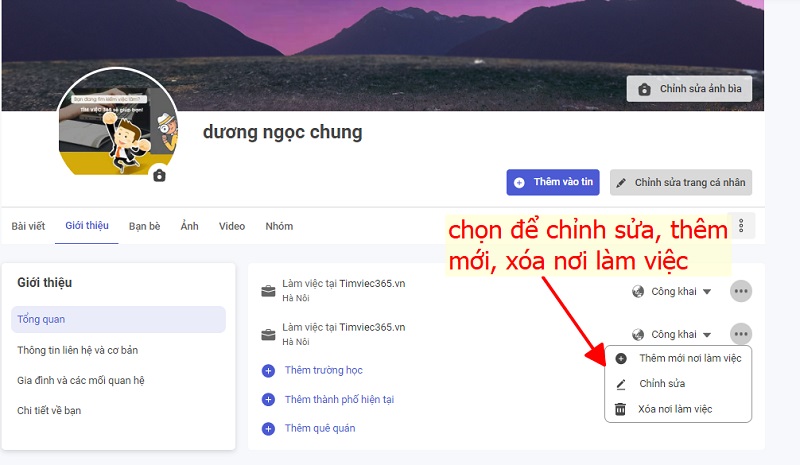
Chỉnh sửa nơi làm việc:
Người dùng chọn vào dấu ba chấm tại nơi làm việc cần sửa, chọn “Chỉnh sửa”. Hệ thống hiển thị giao diện thông tin khi thêm mới nơi làm việc đó. Các thông tin có thể chỉnh sửa bao gồm: Đối tượng hiển thị, Thông tin về công ty, chức vụ, thành phố và đang làm việc tại. Sau khi chỉnh sửa, người dùng chọn lưu để lưu chỉnh sửa.
Thêm mới nơi làm việc khác:
Người dùng chọn vào dấu ba chấm tại nơi làm việc, chọn “thêm mới nơi làm việc”. Hệ thống hiển thị giao diện thêm mới, tương tư như khi thêm mới, người dùng điền thông tin và chọn đối tượng hiển thị rồi ấn “Lưu”.
Với cách làm tương tự, người dùng có thể thêm mới nhiều nơi làm việc đang làm hoặc đã từng làm để giới thiệu tới bạn bè truy cập trang cá nhân của mình.
.jpg)
Xóa nơi làm việc:
Người dùng chọn vào dấu ba chấm tại nơi làm việc cần xóa, chọn “Xóa nơi làm việc”. Tại câu hỏi “Bạn có chắc chắn muốn xóa nơi làm việc này khỏi trang cá nhân của mình không?” người dùng chọn “Xóa”.
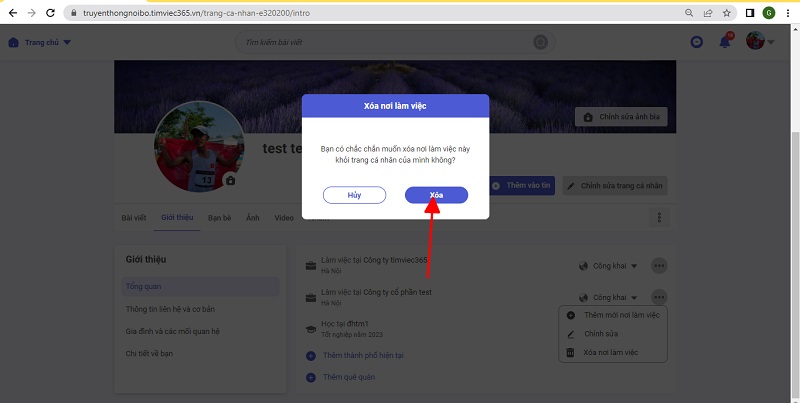
Sau khi click “Xóa”, người dùng chọn “Đóng” hoặc chờ 2-3s để mất thông báo này.
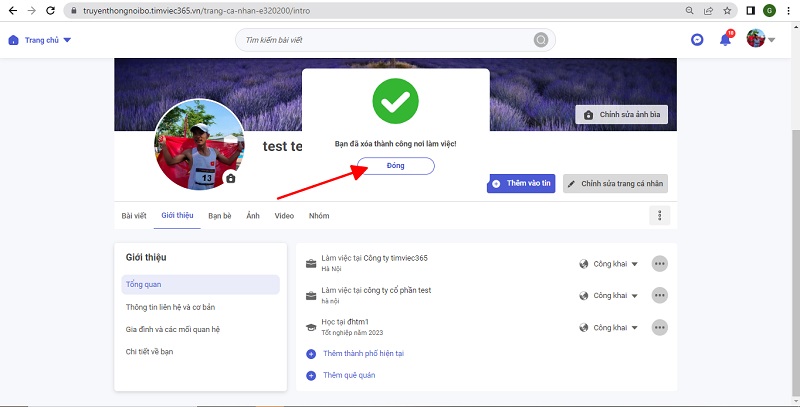
Nơi làm việc của bạn được xóa khỏi giới thiệu thành công.
Trường học
Thêm mới trường học.
Chọn vào dấu cộng thêm trường học để thêm trường học mà bạn đang học hoặc đã học. Lưu ý với trường học, thông tin chứa dấu * bạn bắt buộc phải điền.
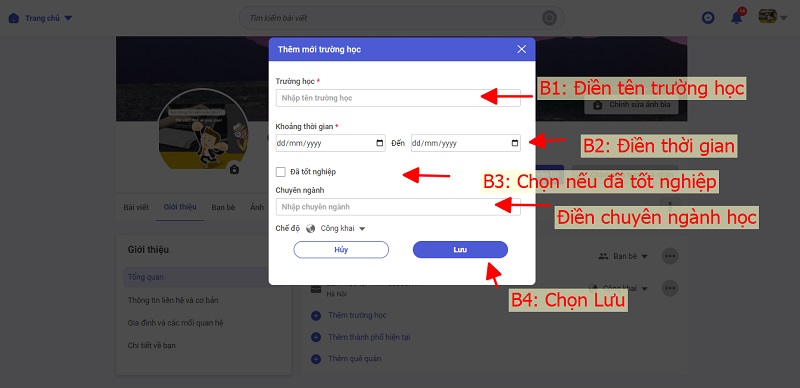
Sau khi lưu thành công, trường học của bạn được hiển thị khi đối tượng bạn chọn xem giới thiệu ở trang cá nhân của bạn.
Sau thêm mới bạn có thể chỉnh sửa, xóa hoặc thêm mới trường học khác.
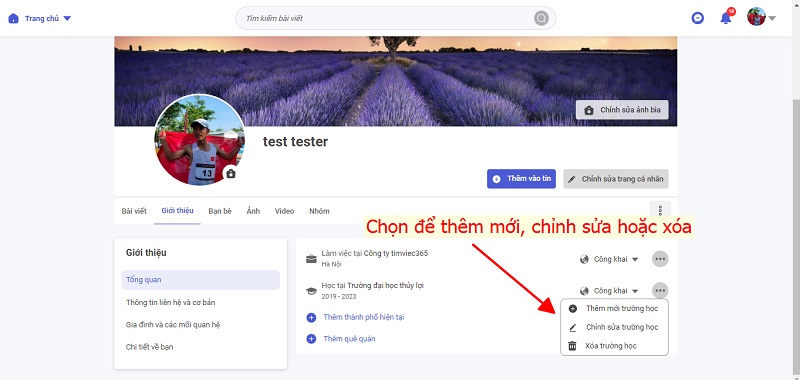
Chỉnh sửa trường học:
Để chỉnh sửa trường học, người dùng chọn dấu ba chấm tại trường học cần sửa, chọn mục “Chỉnh sửa trường học”. Tại đây người dùng có thể chỉnh sửa các thông tin bao gồm: Trường học, thời gian, đã tốt nghiệp, chuyên ngành và đối tượng hiển thị. Sau khi chỉnh sửa, người dùng chọn “Lưu”, các thông tin bạn chỉnh sửa được hiển thị tại trang cá nhân của bạn với các đối tượng được cho phép.
Thêm mới trường học khác:
Để thêm mới trường học khác, người dùng chọn vào dấu ba chấm, chọn mục “Thêm mới trường học”. Tại đây người dùng điền các thông tin như khi thêm mới và chọn đối tượng hiển thị. Sau khi ấn “Lưu”, trường học của bạn được thêm mới thành công, các đối tượng bạn cho phép sẽ thấy trường học ở mục giới thiệu của bạn.
Bằng cách thêm mới này, người dùng có thể thêm mới nhiều trường học, bao gồm: trường tiểu học, THCS, THPT, trung cấp, cao đẳng và đại học,…
Xóa trường học.
Để xóa trường học, người dùng chọn dấu ba chấm tại trường học cần xóa, chọn “xóa trường học”.
Chọn vào “xóa” để xác nhận câu hỏi “Bạn có chắc chắn muốn xóa trường học khỏi trang cá nhân của mình không?”
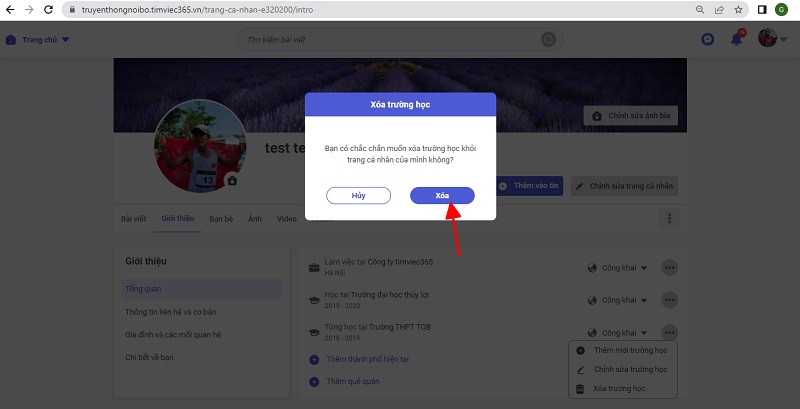
Sau khi click “xóa” người dùng chọn vào đóng hoặc chờ 2-3s để hệ thống tự động reload.
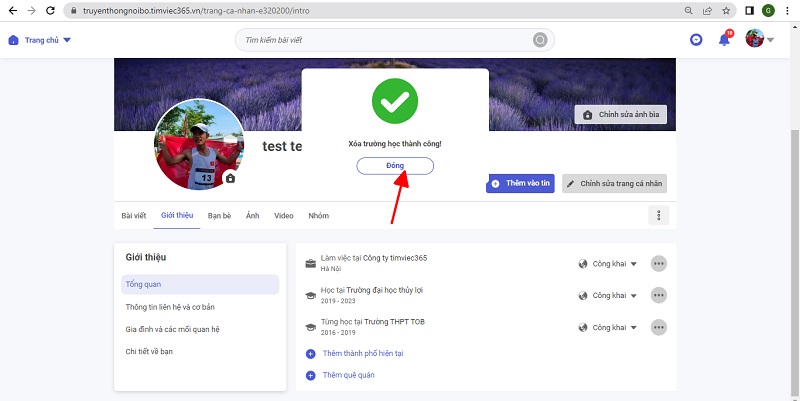
Xóa thành công, thông tin về trường học được xóa khỏi trang cá nhân của bạn.
Thêm thành phố hiện tại:
Để thêm mới thành phố hiện tại, người dùng chọn vào dấu cộng thêm thành phố hiện tại. Người dùng chọn thành phố hiện tại mình sinh sống tại danh sách thành phố. Sau đó, người dùng chọn đối tượng hiển thị và ấn lưu.
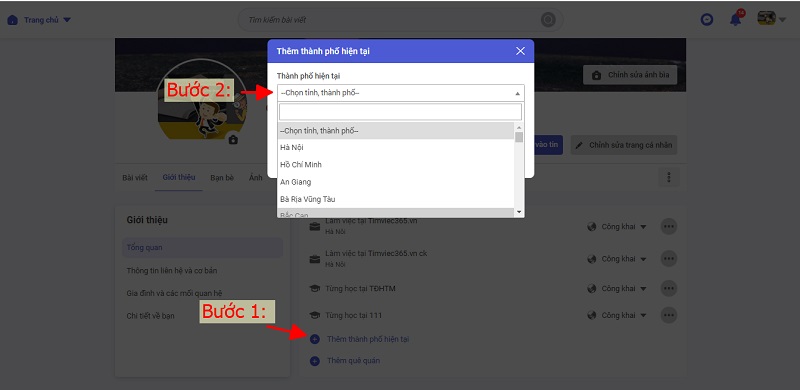
Thành phố hiện tại chỉ có thể chọn 1 và thêm 1, không thể thêm nhiều như nơi làm việc và nơi học.
Để chỉnh sửa thành phố hiện tại, người dùng chọn icon bút bên cạnh thành phố để chỉnh sửa thành phố hiện tại. Các thông tin có thể chỉnh sửa bao gồm: đối tượng hiển thị và thành phố. Sau khi chỉnh sửa, người dùng chọn “Lưu”, các thông tin chỉnh sửa lưu thành công và hiển thị với các đối tượng được cấp quyền xem.
Thêm quê quán:
Để thêm quê quán, người dùng chọn vào dấu cộng thêm quê quán. Tại giao diện thêm mới quê quán, chọn tỉnh thành phố là quê quán của bạn và chọn đối tượng hiển thị.
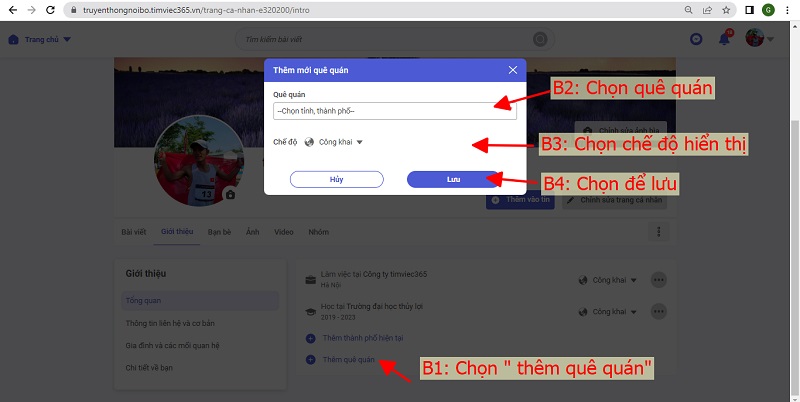
Quê quán chỉ được chọn 1 và thêm 1, không thể thêm nhiều như nơi làm việc và trường học.
Để chỉnh sửa quê quán, người dùng chọn icon bút để chỉnh sửa quê quán. Các thông tin được chỉnh sửa bao gồm: quê quán của bạn và đối tượng hiển thị.
.jpg)
B3: Thêm mới/ chỉnh sửa các thông tin liên hệ và cơ bản
Tại Giới thiệu, chọn “THÔNG TIN LIÊN HỆ VÀ CƠ BẢN”
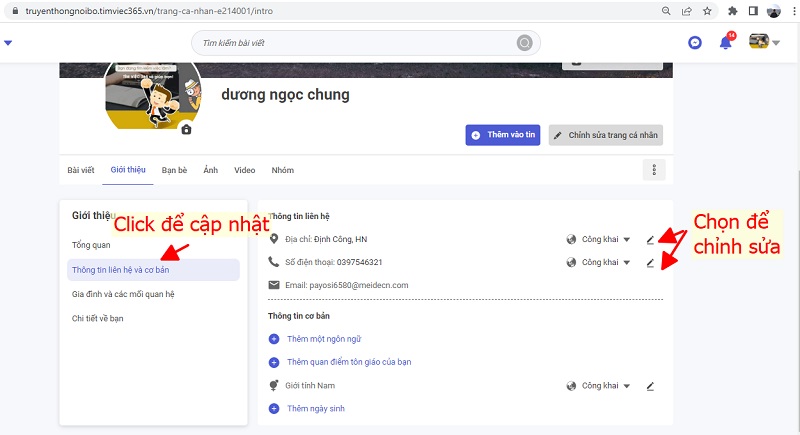
Chỉnh sửa Địa chỉ:
Chọn vào icon bút để chỉnh sửa Địa chỉ. Các thông tin được chỉnh sửa bao gồm: địa chỉ và chế độ, sau khi chỉnh sửa thành công, người dùng chọn “Lưu”. Thông tin về địa chỉ được lưu thành công, các đối tượng được chọn có thể xem được thông tin của bạn.
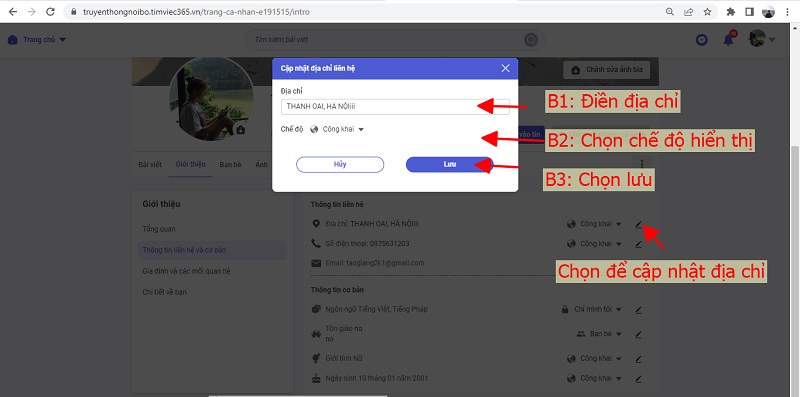
Chỉnh sửa số điện thoại:
Chọn vào icon bút để chỉnh sửa SĐT. Các thông tin được chỉnh sửa bao gồm: SĐT và chế độ, sau khi chỉnh sửa thành công, người dùng chọn “Lưu”. Thông tin về SĐT được lưu thành công, các đối tượng được chọn có thể xem được thông tin của bạn
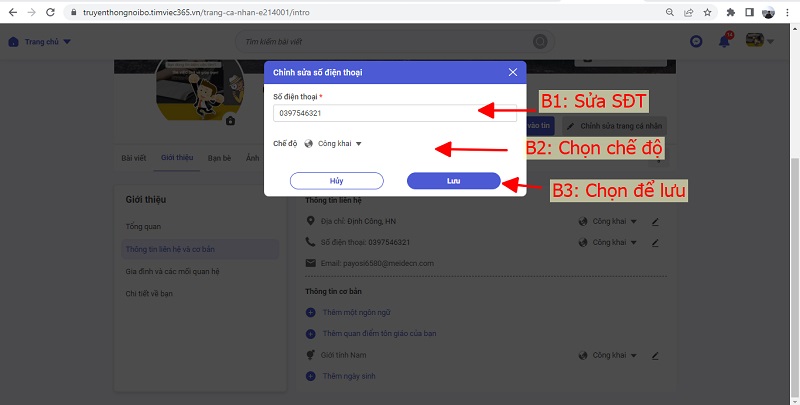
Lưu ý:
- Thông tin email hiện tại của tài khoản sẽ không sửa được (chức năng đang phát triển)
- Chế độ hiển thị mặc định của SĐT và địa chỉ là công khai. Nếu chủ tài khoản không muốn để bạn bè hoặc người lạ thấy thì có thể chọn chế độ hiển thị với đối tượng khác.
Chỉnh sửa thông tin cơ bản:
Chọn giới tính:
Click icon bút để chỉnh sửa giới tính. Các thông tin được chỉnh sửa bao gồm: Giới tính (nam, nữ, khác) và đối tượng hiển thị. Chọn “LƯU” để lưu lại.
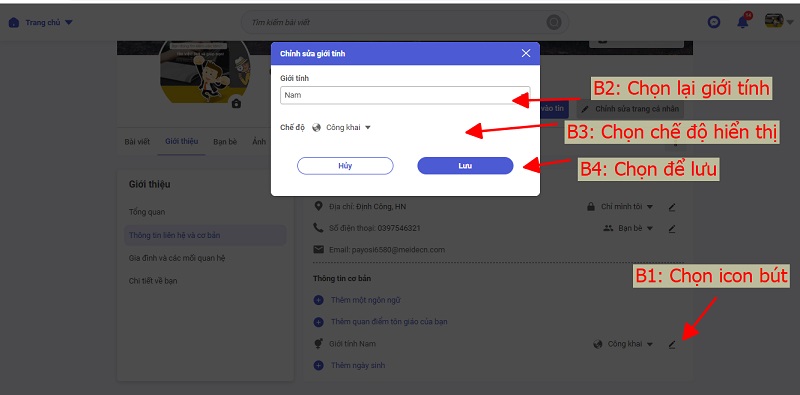
Thêm một ngôn ngữ:
Chọn vào “THÊM MỘT NGÔN NGỮ” để thêm ngôn ngữ lên trang cá nhân của bạn.
Chọn vào ô trống trắng, tại danh sách đổ xuống, chọn vào ngôn ngữ bạn muốn thêm, ngôn ngữ bạn chọn được hiển thị tại ô trống. Để thêm ngôn ngữ khác, bạn chọn tiếp vào ô trống và chọn vào ngôn ngữ đó, bằng cách đó, bạn có thể chọn nhiều ngôn ngữ để hiển thị cho bạn bè người thân.
Chọn đối tượng hiển thị.
Chọn vào “Lưu” để lưu ngôn ngữ, thông tin bạn lưu được hiển thị tới đối tượng bạn cho phép.
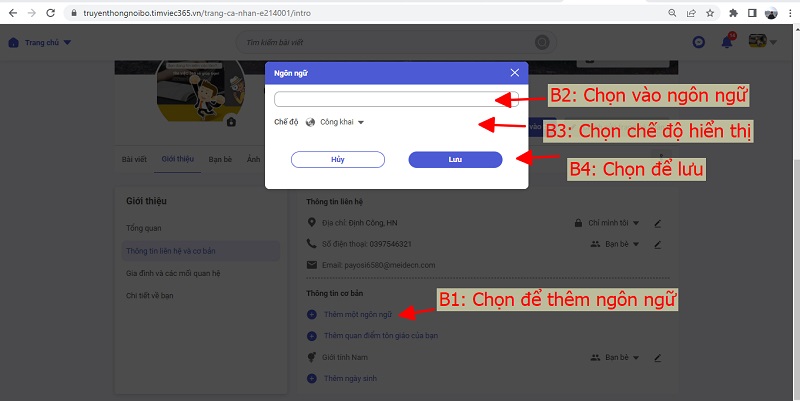
Để chỉnh sửa ngôn ngữ, người dùng chon vào icon bút sau ngôn ngữ. Sau khi chỉnh sửa, chọn “Lưu”, các thông tin chỉnh sửa được hiển thị tới các đối tượng được quyền xem.
Thêm quan điểm tôn giáo
Để thêm quan điểm tôn giáo, người dùng chọn vào “Thêm quan điểm tôn giáo”. Tại giao diện quan điểm tôn giáo, người dùng điền các thông tin: quan điểm tôn giáo (bắt buộc) và mô tả. Sau đó, người dùng chọn chế độ hiển thị.
Chọn lưu để lưu lại quan điểm tôn giáo, quan điểm tôn giáo được thêm thành công tại trang cá nhân của bạn với các đối tượng hiển thị bạn cho phép.
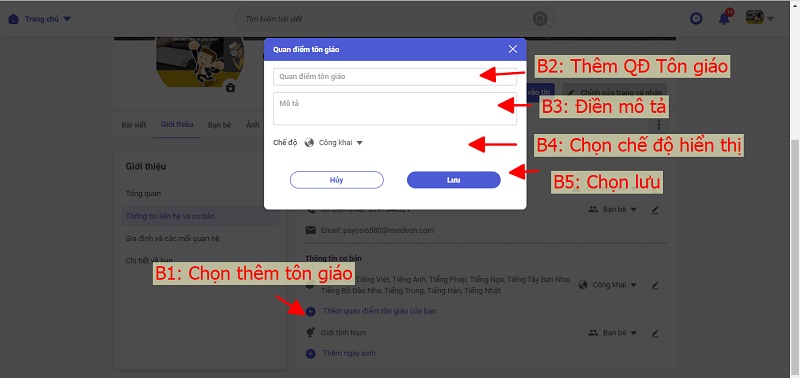
Lưu ý rằng quan điểm tôn giáo bạn chỉ có thể thêm một quan điểm. Để chỉnh sửa quan điểm tôn giáo, người dùng chọn vào icon bút sau quan điểm tôn giáo. Sau khi chỉnh sửa, chọn “Lưu”, các thông tin chỉnh sửa được hiển thị tới các đối tượng được quyền xem.
Thêm ngày sinh
Để thêm ngày sinh, người dùng chọn “thêm ngày sinh”. Tại giao diện thêm ngày sinh, người dùng chọn ngày sinh từ lịch hoặc điền ngày sinh từ bàn phím với cú pháp dd/mm/yyyy. Sau đó người dùng chọn chế độ hiển thị.
Chọn lưu để lưu ngày sinh, các thông tin được lưu hiển thị tại trang cá nhân của bạn với các đối tượng hiển thị.
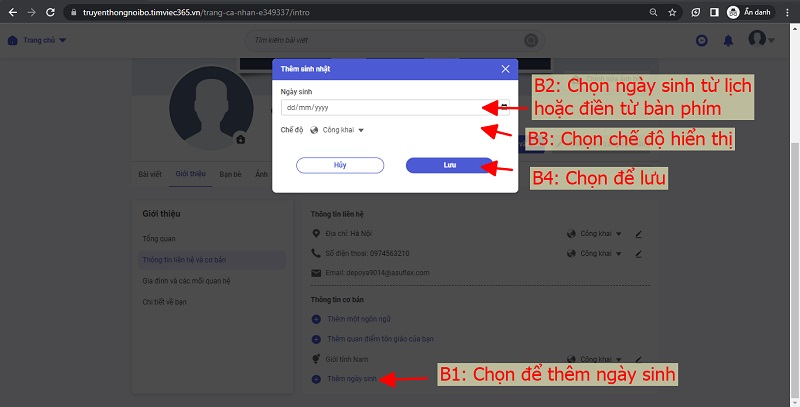
Lưu ý rằng ngày sinh bạn chỉ có thể thêm một. Để chỉnh sửa ngày sinh, người dùng chon vào icon bút sau ngày sinh. Sau khi chỉnh sửa, chọn “Lưu”, các thông tin chỉnh sửa được hiển thị tới các đối tượng được quyền xem.
B4: Cập nhật “GIA ĐÌNH VÀ CÁC MỐI QUAN HỆ”
Tại Giới thiệu, chọn “Gia đình và các mối quan hệ”.
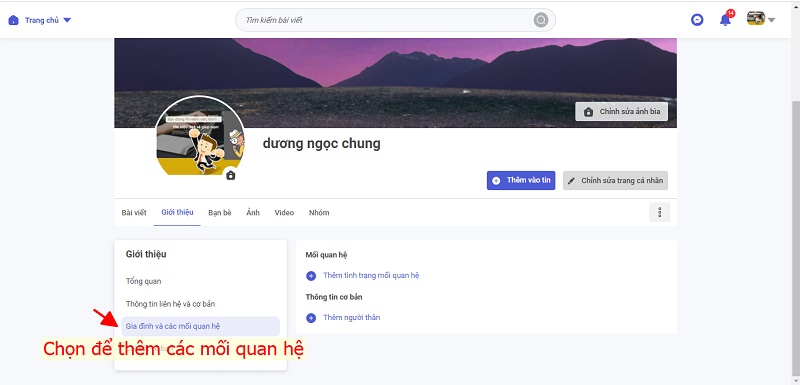
Thêm mối quan hệ:
Chọn vào dấu cộng tại mối quan hệ để “Thêm tình trạng mối quan hệ”.
Với mối quan hệ, chủ tài khoản có thể lựa chọn các MQH trong list đổ xuống như sau: Độc thân- Hẹn hò- Đã đính hôn- Đã kết hôn- Chung sống có đăng ký- Chung sống- Tìm hiểu- Có MQH phức tạp- Đã ly thân- Đã ly hôn – Góa.
Chọn chế độ hiển thị và ấn “Lưu”. Các dữ liệu được lưu trữ và hiển thị trên trang cá nhân của bạn với các đối tượng mà bạn cho phép.
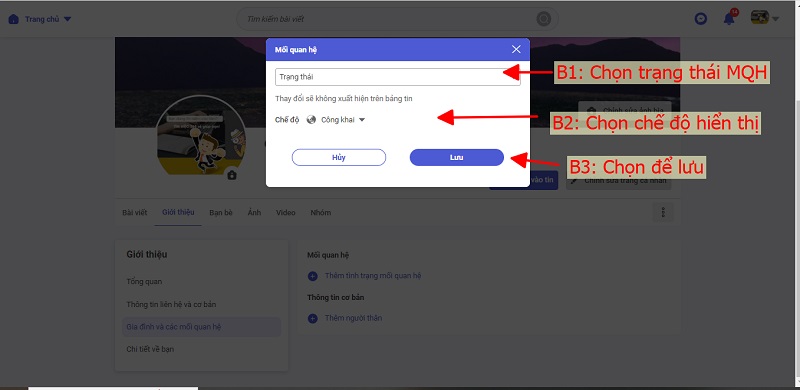
Để chỉnh sửa mối quan hệ, người dùng chọn vào icon bút bên cạnh mối quan hệ. Sau khi chỉnh sửa thành công, người dùng chọn “Lưu” để lưu chỉnh sửa MQH.
Thêm người thân.
Chọn vào “Thêm người thân” để thêm các thành viên trong gia đình.
Với thêm người thân, chủ tài khoản lựa chọn các bạn bè trong list danh sách đã kết bạn. Các mối quan hệ có thể lựa chọn đó là: Bố- Mẹ- Con gái- Con trai- Cháu gái- Cháu trai- Em gái- Chị gái- Em trai- Anh trai- Ông ngoại- Bà ngoại- Ông nội- Bà nội- Cô- Dì- Chú- Bác- Đồng nghiệp.
Người dùng chọn đối tượng hiển thị rồi ấn “Lưu”. Các thông tin được lưu hiển thị tại trang cá nhân của bạn với các đối tượng bạn cho phép.
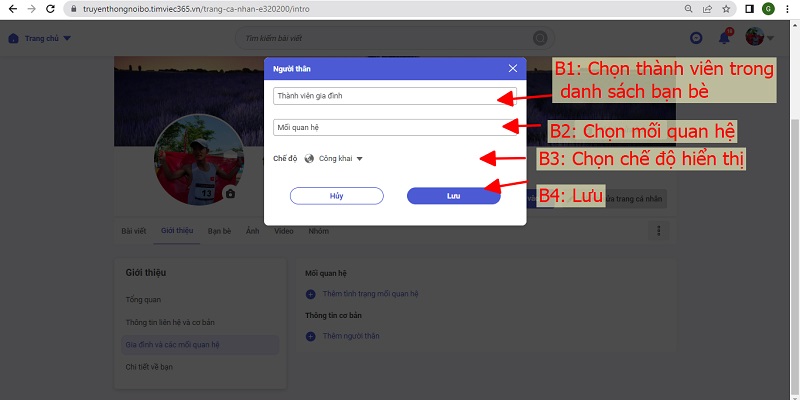
Người sở hữu tài khoản có thể bổ sung nhiều người thân với các mã quan hệ khác nhau. Lưu ý rằng tài khoản đã được thêm làm người thân rồi không thể thêm tiếp với mối quan hệ khác.
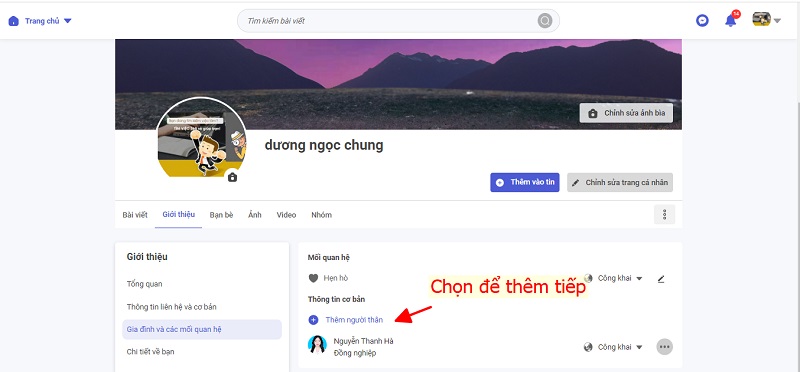
Để chỉnh sửa người thân, người dùng chọn vào icon bút bên cạnh người cần chỉnh sửa và chọn “Chỉnh sửa thành viên trong gia đình”. Sau khi chỉnh sửa thành công, người dùng chọn “Lưu” để lưu chỉnh sửa người thân.
Để xóa người thân, người dùng chọn vào icon bút bên cạnh người cần xóa và chọn “Xóa thành viên trong gia đình”. Chọn vào “xóa” để xác nhận xóa.người thân được xóa khỏi trang cá nhân của bạn.
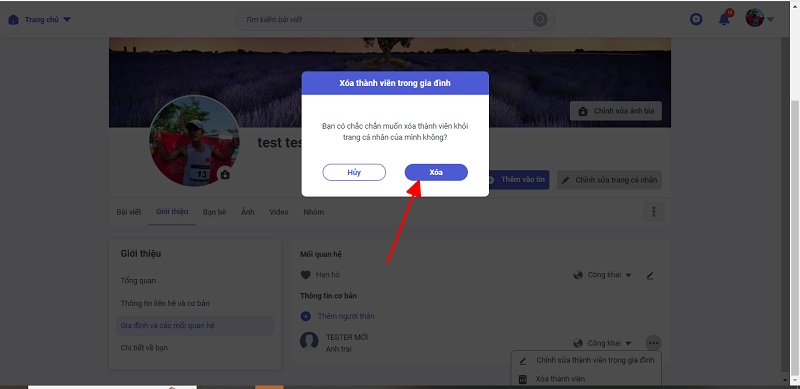
B5: Thêm “CHI TIẾT VỀ BẠN”
Tại giới thiệu, chọn “Chi tiết về bạn”.
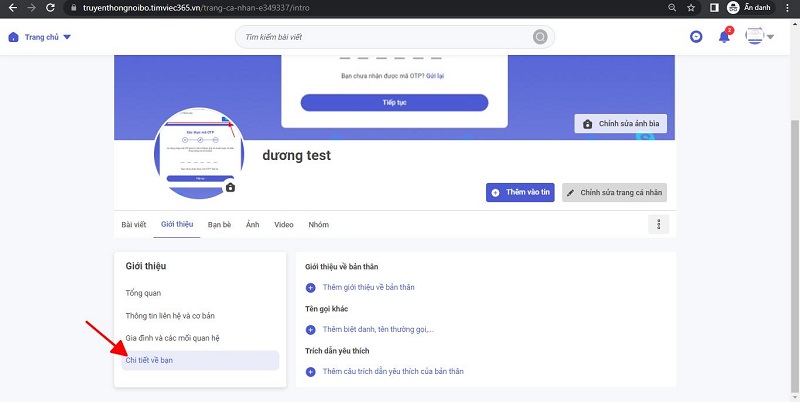
Thêm giới thiệu bản thân:
Chọn vào “Thêm giới thiệu bản thân” để thêm lời giới thiệu đến bạn bè.
Về lời giới thiệu, người dùng nên thêm giới thiệu khoảng 3-5 câu ngắn gọn về bản thân để người truy cập trang cá nhân hiểu hơn về bạn.
Chọn chế độ hiển thị và chọn “Lưu”. Thông tin bạn lưu được hiển thị ở trang cá nhận bạn với đối tượng hiển thị bạn cho phép.
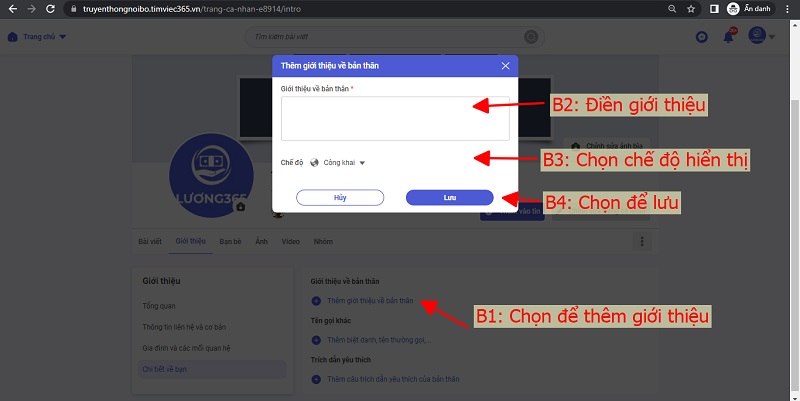
Lưu ý rằng bạn chỉ có thể thêm một lời giới thiệu về bản thân. Để chỉnh sửa giới thiệu bản thân, người dùng chọn vào icon bút và điền chỉnh sửa rồi ấn “Lưu”. Các thông tin chỉnh sửa bao gồm: Giới thiệu bản thân và chế độ hiển thị.
Thêm biệt danh, tên thường gọi:
Bình thường ở nhà chúng ta thường được gọi với những biệt danh như Cún, Thóc,… TTNB cũng cung cấp cho chúng ta chức năng thêm tên gọi biệt danh.
Chọn vào dấu cộng thêm biệt danh, tên thường gọi để thêm mới. Người dùng điền biệt danh, chọn đối tượng hiển thị và ấn “Lưu”
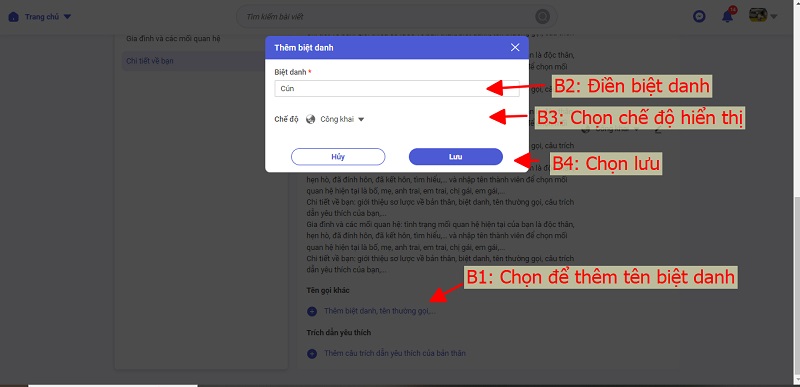
Lưu ý rằng bạn chỉ có thể thêm một biệt danh. Để chỉnh sửa biệt danh, người dùng chọn vào icon bút và điền chỉnh sửa rồi ấn “Lưu”. Các thông tin chỉnh sửa bao gồm: Tên biệt danh và chế độ hiển thị.
Thêm trích dẫn yêu thích:
Để thêm trích dẫn yêu thích, người dùng chọn vào “Thêm trích dẫn yêu thích”, điền trích dẫn, chọn đối tượng hiển thị và lưu lại. Trích dẫn sẽ được hiển thị với đối tượng mà bạn chọn khi họ truy cập trang cá nhân và xem giới thiệu của bạn.
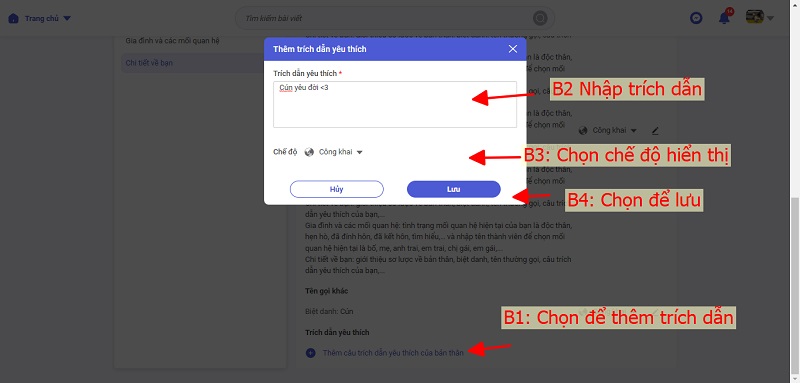
Lưu ý rằng bạn chỉ có thể thêm một trích dẫn. Để chỉnh sửa trích dẫn, người dùng chọn vào icon bút và điền chỉnh sửa rồi ấn “Lưu”. Các thông tin chỉnh sửa bao gồm: Trích dẫn yêu thích và chế độ hiển thị.
2.2.5. Danh sách ảnh và video
Các ảnh và video của bạn khi đăng lên TTNB ngoài được hiển thị ở trang chủ, hiển thị ở trang cá nhân của bạn thì còn được lưu về mục ảnh và video.
Để xem được ảnh, người dùng truy cập trang cá nhân của mình, chọn vào tab ảnh.
Ảnh của bạn:
“Ảnh của bạn” là danh sách ảnh mà bạn đăng lên TTNB, tuy nhiên chỉ bạn được quyền cập nhật và xem toàn bộ danh sách này. Chỉ đối tượng mà bạn cấp quyền xem khi đăng bài kèm ảnh mới có thể xem được ảnh đó trong mục này.
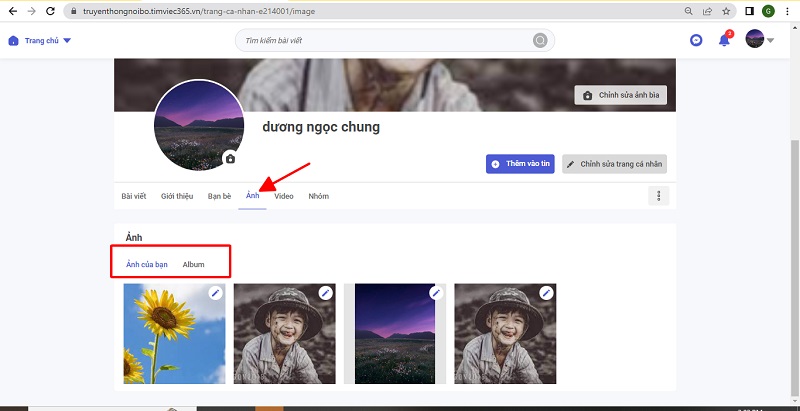
Các chức năng cập nhật ở mục ảnh bao gồm: đặt làm ảnh đại diện, đặt làm ảnh bìa, tải xuống và xóa ảnh.
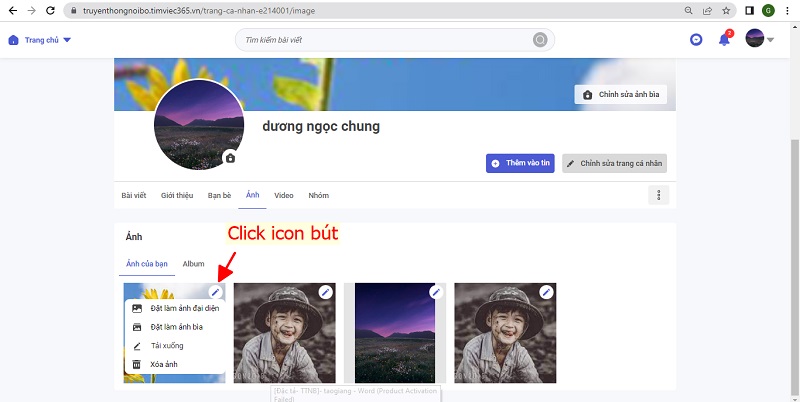
Đặt làm ảnh đại diện:
Ngoài cách thêm ảnh đại diện ở bên trên, chủ tài khoản có thể lấy ảnh mà mình tải lên TTNB để làm ảnh đại diện. Cách làm như sau: người dùng chọn vào icon tại ảnh cần thêm và chọn mục “Đặt làm ảnh đại diện”. Người dùng căn chỉnh ảnh bằng cách click dấu cộng trừ để phóng to thu nhỏ ảnh và giữ chuột vào ảnh để căng chỉnh ảnh vừa với khung hình.
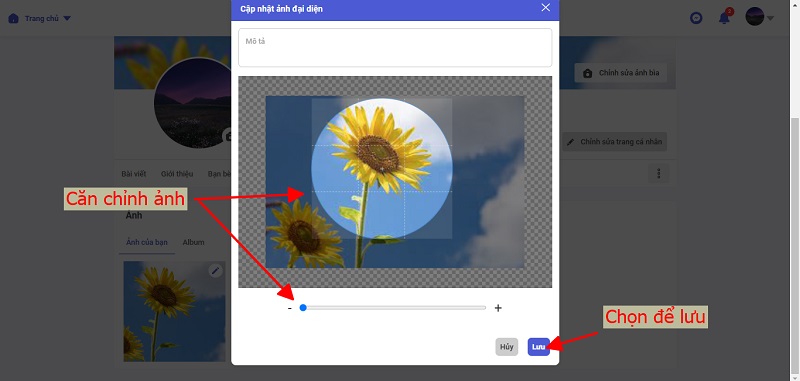
Chọn lưu, ảnh đại diện của bạn được đặt thành công.
Đặt làm ảnh bìa:
Ngoài cách thêm ảnh bìa ở bên trên, chủ tài khoản có thể lấy ảnh mà mình tải lên TTNB để làm ảnh bìa. Cách làm như sau: người dùng chọn vào icon tại ảnh cần thêm và chọn mục “Đặt làm ảnh bìa”. Người dùng giữ chuột và căn chỉnh ảnh lên xuống để vừa với khung hình.
Chọn “lưu”, ảnh đại diện của bạn được thêm thành công.
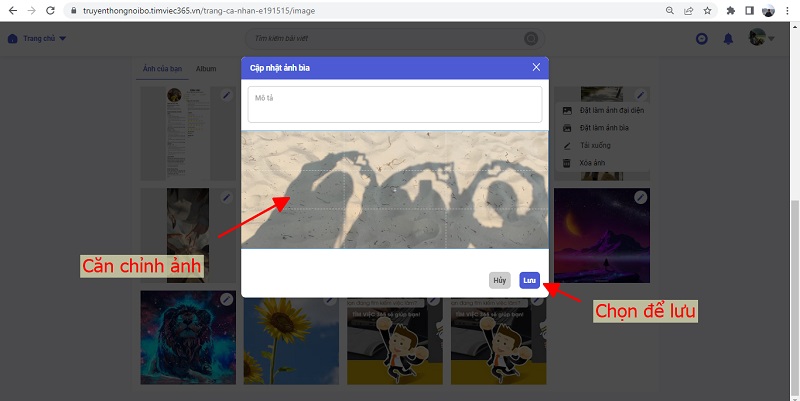
Tải xuống:
Để tải ảnh xuống, người dùng click icon bút tại ảnh đó và chọn mục tải xuống. Ảnh được tải xuống máy tính của bạn, bạn có thể kiểm tra mục tải xuống trên google hoặc trên thiết bị của bạn để xem ảnh.
Xóa ảnh
Để xóa ảnh, người dùng click vào icon bút tại ảnh cần xóa, chọn “xóa ảnh”. Chọn “ok” tại thông báo “Nếu bạn xóa ảnh/video này sẽ xóa cả bài viết. Bạn chắc chắn muốn xóa!” Hiện tại, nếu bạn xóa ảnh, bài viết cũng sẽ bị xóa theo (chức năng đang được phát triển)
Album ảnh (chức năng hiện đang phát triển)
Hiện tại, chức năng album ảnh của TTNB cho phép người dùng tạo album ảnh từ ảnh trên thiết bị.
Tạo album
Để thực hiện công việc này, tại tab ảnh, anh/chị chọn vào phần album. Tại đây chọn tạo album.
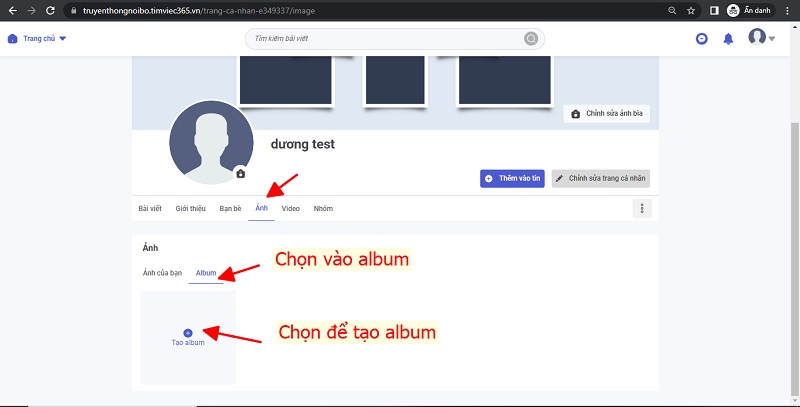
B2: Người dùng điền tên album, tên album nên để ngắn gọn súc tích, tiếp theo chọn đối tượng hiển thị album.
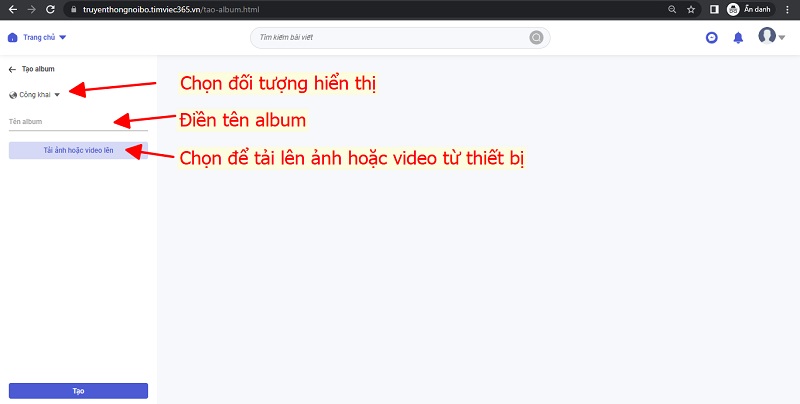
Lưu ý về đối tượng (chế độ) hiển thị album như sau:
+ Chế độ công khai: những tài khoản không quen thuộc và bạn bè khi truy cập trang cá nhân của chế đều có thể xem nội dung. Nếu không lựa chọn, chế độ này hiển thị mặc định.
+ Quyền riêng tư bạn bè: Chỉ có những tài khoản mà bạn bè mới được xem được những thông tin mà bạn chia sẻ. Lưu ý: tài khoản là nhân viên cùng công ty với bạn không là bạn bè vẫn có thể xem được các nội dung mà bạn để đối tượng là bạn bè.
+ Chế độ riêng tư: chỉ bạn mới có thể xem được nội dung này.
+ Chế độ Bạn bè ngoại trừ: Không hiển thị với một số bạn bè
+ Chế độ Bạn bè cụ thể: Chỉ hiển thị với một số bạn bè
B3: Tiếp theo, người dùng chọn “Tải ảnh hoặc video từ máy tính”. Các file được tải lên là file ảnh phổ biến như png, jpg, gif và file video như mp4. Sau khi tải lên, người dùng có thể điền tên mô tả video và chọn xóa ảnh nếu cần. Bằng cách tương tự, người dùng có thể thêm nhiều ảnh/ video vào album.
Sau khi tải lên ảnh và video, người dùng chọn vào “Tạo” để tạo album.
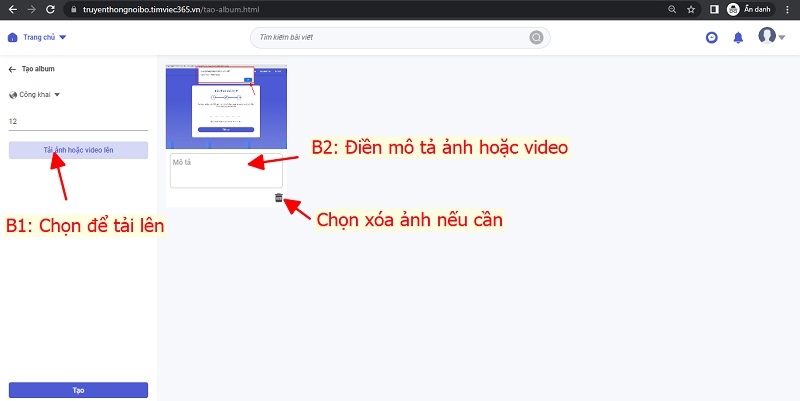
Album vừa tạo hiển thị tại mục album với bạn và các đối tượng hiển thị khác.
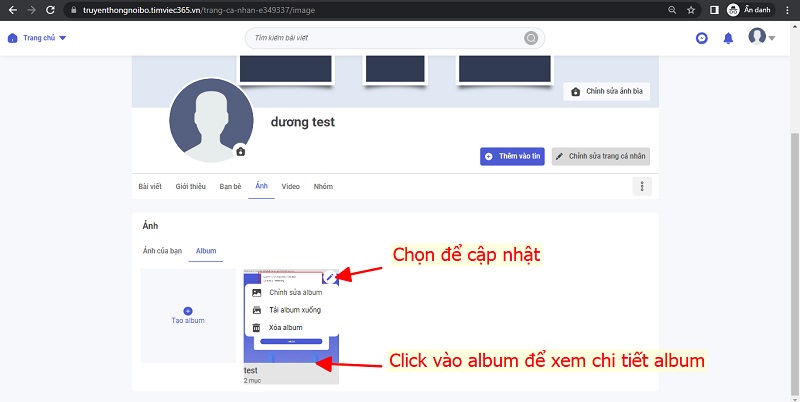
Để cập nhật album chọn vào icon bút rồi chọn mục “Chỉnh sửa album”. Bạn có thể chỉnh sửa các thông tin bao gồm: đối tượng hiển thị, tên album, ảnh và video trong album. Sau khi chỉnh sửa xong chọn vào “Tạo” để lưu chỉnh sửa.
Để tải xuống album, người dùng chọn vào icon bút và chọn mục “tải album xuống”. Tải xuống thành công, các mục trong album bao gồm ảnh và video được nén lại thành một file. Bạn giải nén file này và xem ảnh video được tải xuống.
Để xóa album, người dùng chọn vào icon bút rồi chọn “Xóa album”. Tại thông báo xác nhận xóa album, chọn vào “ok”. Album của bạn được xóa thành công.
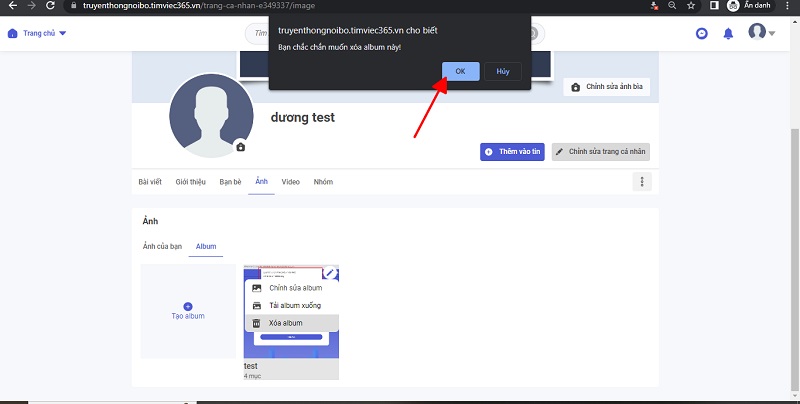
Để xem chi tiết album bạn chọn vào album cần xem. Ở chi tiết album bạn có thể chọn vào ảnh và video để xem chi tiết từng ảnh video. Bạn có thể bày tỏ cảm xúc, bình luận và chia sẻ album này tới bạn bè của bạn trên TTNB
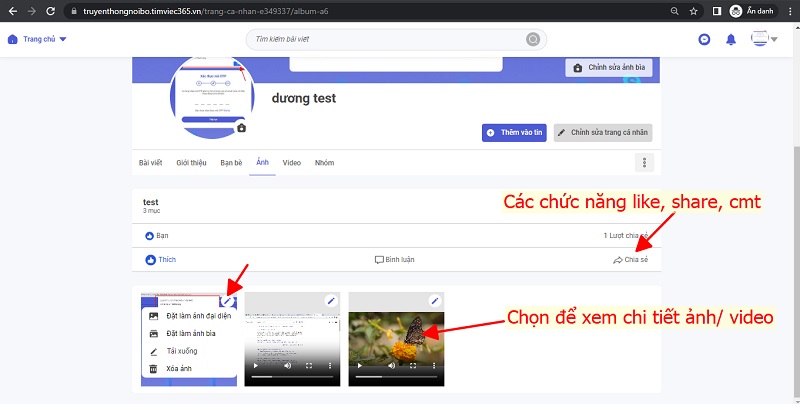
Cập nhật trong phần thông tin album, với hình ảnh có các tính năng như: thiết lập làm ảnh đại diện, đặt làm ảnh bìa, tải xuống và xóa hình ảnh.
Để thực hiện chức năng ảnh đại diện, người dùng chọn vào icon bút và chọn mục “đặt làm ảnh đại diện”.
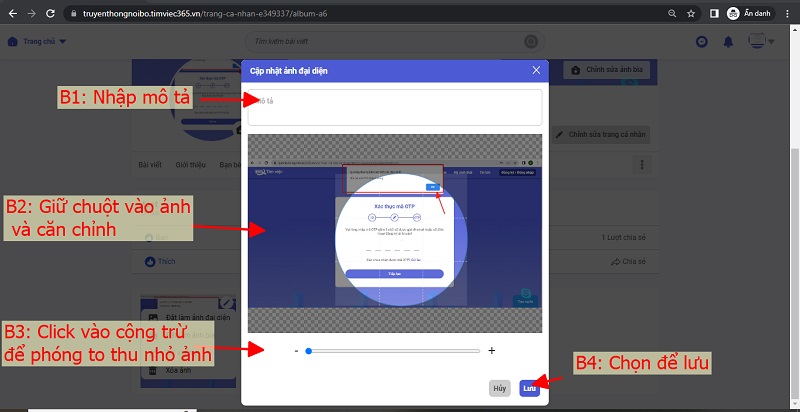
Để sử dụng ảnh bìa, quý vị có thể chọn biểu tượng bút và sau đó chọn mục đặt làm ảnh bìa.
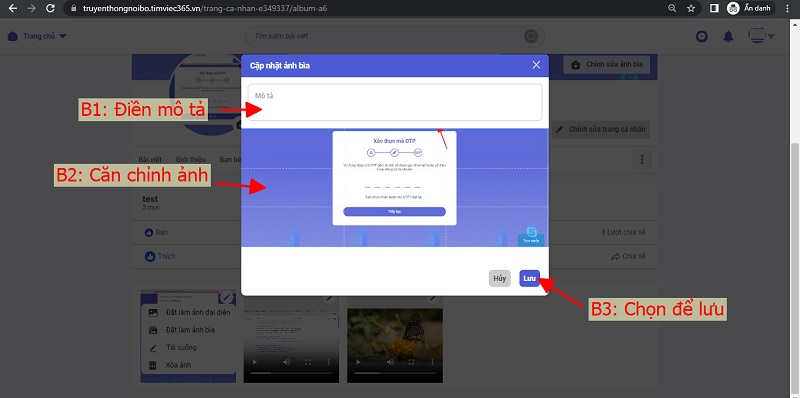
Xóa ảnh (chức năng đang chỉnh sửa)
Cập nhật trong chi tiết album, với video có các chức năng bao gồm: tải xuống và xóa video. (chức năng đang phát triển)
Video:
“Video”là danh sách video mà bạn đăng lên TTNB, tuy nhiên chỉ bạn được quyền cập nhật và xem toàn bộ danh sách này. Đối tượng mà bạn cấp quyền xem khi đăng bài mới có thể xem được video trong mục này.
Tại trang cá nhân của bạn, bạn chọn vào tab Video. Tại tab video này, chọn video để xem video với các tính năng như: tăng giảm âm thanh, dừng phát video, phóng to thu nhỏ và các chức năng khác.
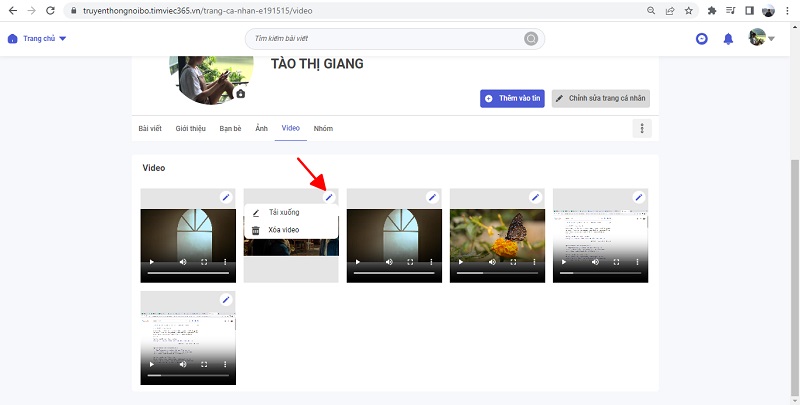
Các chức năng đi kèm bao gồm: tải xuống và xóa video
Tải xuống: Để tải video xuống, người dùng click icon bút tại video đó và chọn mục tải xuống. Video được tải xuống máy tính của bạn, bạn có thể kiểm tra mục tải xuống trên google hoặc trên thiết bị của bạn để xem video.
Xóa video
Để xóa video, người dùng click vào icon bút tại video cần xóa, chọn “xóa ảnh”. Chọn “ok” tại thông báo “Nếu bạn xóa ảnh/video này sẽ xóa cả bài viết. Bạn chắc chắn muốn xóa!”. Hiện tại, nếu bạn xóa video, bài viết cũng sẽ bị xóa theo (chức năng đang được phát triển)
2.3. Cài đặt trang cá nhân (đang phát triển)
2.4. Tương tác với bạn bè
2.4.1. Xem trang cá nhân tài khoản khác.
Muốn hiểu rõ hơn về một tài khoản trên TTNB, người dùng thường vào xem trang cá nhân của tài khoản đó trên TTNB. Sau đây, chúng tôi xin giới thiệu những thông tin cơ bản về trang cá nhân của một tài khoản trên TTNB.
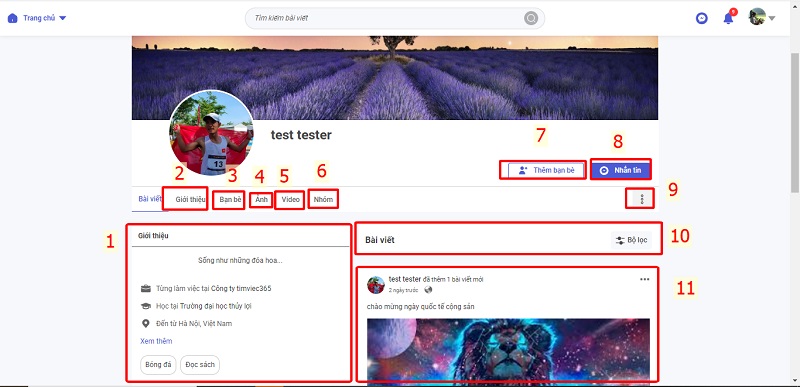
(1) Thông tin giới thiệu
Thông tin giới thiệu này bao gồm tiểu sử, các thông tin bạn được xem (nơi làm việc, trường học, quê quán, thành phố hiện tại) và Sở thích. Click “xem thêm”, bạn được điều hướng tới Tab Giới thiệu.
(2) Tab giới thiệu
Truy cập tab giới thiệu, bạn có thể thấy thông tin mà chủ tài khoản cho phép bạn xem. Nếu bạn không thấy các thông tin này, có thể chủ tài khoản không cấp quyền xem cho bạn hoặc thông tin này chủ tài khoản chưa thêm mới. Thông tin này bao gồm:
- Tổng quan: Nơi làm việc, trường học, quê quán và thành phố hiện tại
- Thông tin liên hệ và cơ bản: Địa chỉ, sđt, email, ngôn ngữ, tôn giáo, giới tính và ngày sinh
- Gia đình và các mối quan hệ: mối quan hệ và người thân
- Chi tiết về bạn: giới thiệu, tên gọi khác và trích dẫn yêu thích.
(3) Tab bạn bè: Tab bạn bè hiển thị danh sách bạn bè của chủ tài khoản theo:
- Tất cả: tất cả danh sách bạn bè
- Người theo dõi: Các tài khoản theo dõi (gửi kết bạn) cho chủ tài khoản
- Đang theo dõi: Các tài khoản mà chủ tài khoản theo dõi (gửi kết bạn)
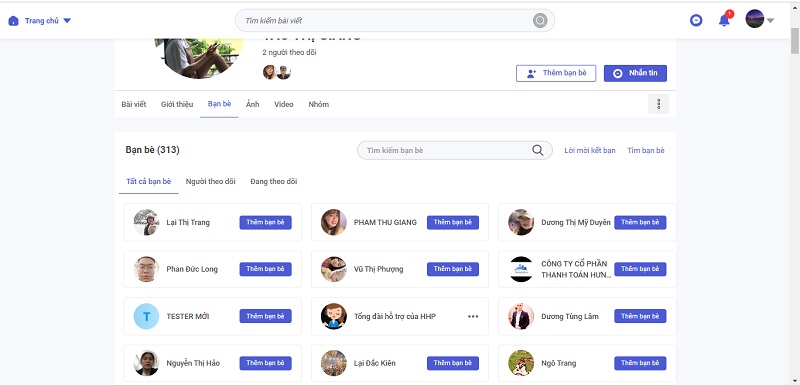
Tại tab bạn bè của chủ tài khoản, bạn có thể gửi lời mời kết bạn cho các tài khoản bằng cách chọn vào “Thêm bạn bè”. Thêm thành công, nút thêm bạn bè chuyển trạng thái “Hủy lời mời”. Nếu bạn không muốn gửi lời mời kết bạn, bạn có thể chọn vào “hủy kết bạn” để hủy. Những tài khoản không có nút thêm bạn bè là tài khoản đã là bạn bè với bạn.
Tại danh sách bạn bè, bạn có thể tìm kiếm bạn bè theo tên bằng cách click vào box tìm kiếm bạn bè và nhập từ khóa tìm kiếm. Khi bạn nhập từ khóa tìm kiếm, hệ thống tự động hiển thị tài khoản có trong danh sách trùng với từ khóa tìm kiếm. Để xem trang cá nhân của tài khoản nào đó, bạn chọn vào ảnh đại diện hoặc tên tài khoản để đi tới trang cá nhân.
Để tìm kiếm thêm bạn bè, bạn có thể chọn vào “Tìm bạn bè” và “Lời mời kết bạn”. Hệ thống sẽ đều hướng bạn tới tab “gợi ý kết bạn” và “lời mời kết bạn”
(4) Tab ảnh: Tại tab ảnh chọn “Ảnh của bạn”, người dùng có thể thấy được danh sách ảnh của chủ tài khoản đăng lên TTNB. Lưu ý: bạn chỉ xem được ảnh mà chủ tài khoản cấp quyền cho bạn xem.
Chức năng album ảnh: bạn có thể thấy các album mà chủ tài khoản tạo và cấp quyền xem cho bạn. Tại đây bạn click vào album cần xem, rồi xem chi tiết từng ảnh. Các chức năng đi kèm: bày tỏ cảm xúc, like và chia sẻ.
(5) Tab video
Hiển thị danh sách các video của chủ tài khoản mà bạn có thể xem. Bạn click vào video hoặc click vào ô vuông phóng to để xem chi tiết video. Chức năng cơ bản bao gồm: Tải video xuống, nút dừng và phát video, tăng giảm âm thanh, tốc độ phát.
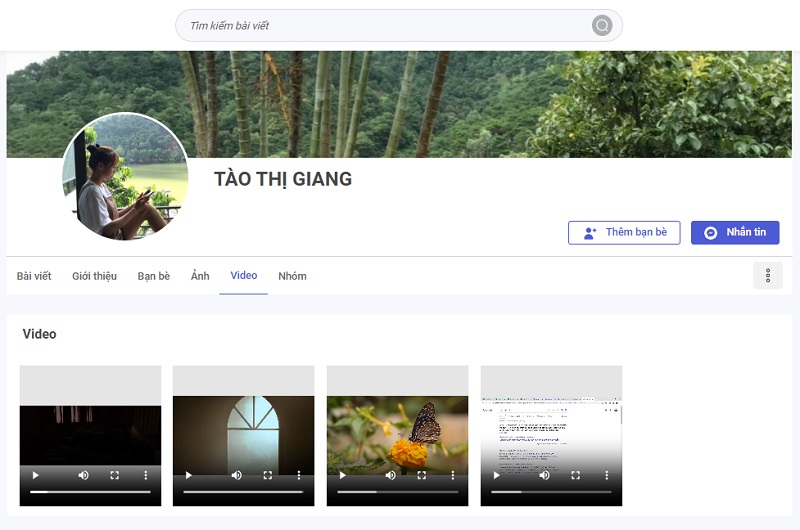
(6) Tab nhóm:
Hiển thị danh sách các nhóm mà chủ tài khoản tham gia theo chế độ nhóm công khai và nhóm riêng tư. Lưu ý rằng các nhóm ở chế độ hiển thị là ẨN thì chỉ chủ tài khoản là thành viên nhóm/ quản trị viên/ kiểm duyệt viên hoặc thành viên nhóm/ quản trị viên/ kiểm duyệt viên nhóm đó thấy được nhóm. Để xem chi tiết nhóm, người dùng click vào nhóm đó. Tại nhóm đó, chọn tham gia nhóm.
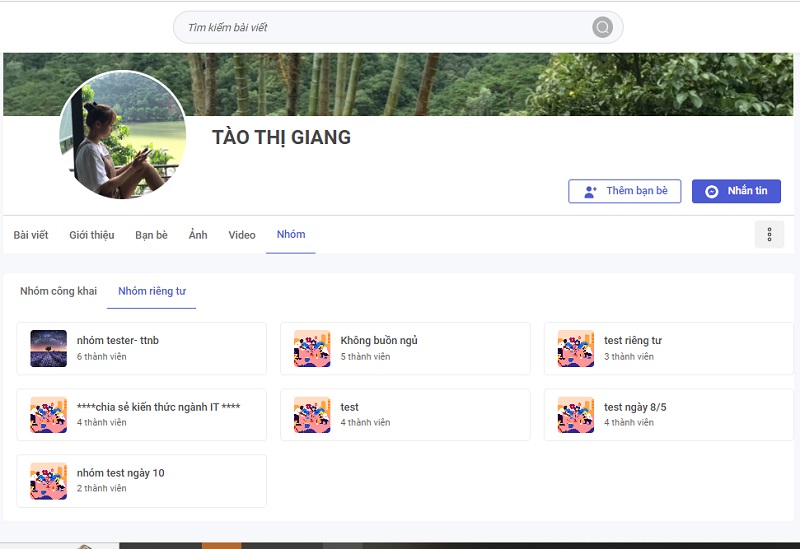
(7) Trạng thái kết bạn:
- Nếu các bạn là bạn bè trên TTNB sẽ hiển thị là: bạn bè
- Nếu các bạn chưa là bạn bè các sẽ hiển thị là: Thêm bạn bè
- Bạn đã gửi kết bạn hiển thị là: Hủy lời mời
- Nếu bạn nhận được lời mời kết bạn sẽ hiển thị là: phản hồi
(8) Nhắn tin:
Người dùng có thể gửi tin nhắn đến chủ trang cá nhân thông qua chat365 bằng cách nhấn vào nút “Nhắn tin”. Người dùng được điều hướng tới tin nhắn với chủ trang cá nhân này ở chat365.vn
(9) Nhóm chức năng bổ sung: (Chức năng đang phát triển)
- Tìm kiếm trên trang cá nhân
- Chặn
- Tìm hỗ trợ hoặc báo cáo bài viết
(10) Lọc bài viết (Chức năng đang phát triển)
(11) Danh sách bài viết
Bạn có thể xem các bài viết của chủ tài khoản nếu bạn nằm trong đối tượng được xem bài viết. Với cá nhân nếu các bạn chưa là bạn bè, bạn chỉ có thể xem được bài viết ở trạng thái công khai của chủ tài khoản. Với nhân viên, các tài khoản cùng công ty bạn là bạn bè hoặc chưa là bạn bè đều xem được bài viết của nhau ở trạng thái công khai hoặc bạn bè.
.jpg)
(12) Ảnh
Những ảnh mà chủ tài khoản đăng lên TTNB mà bạn có thể nhìn thấy bạn sẽ thấy chúng ở đây. Chọn vào “xem tất cả” để đi tới tab ảnh
(13) Bạn bè
Các bạn bè của chủ tài khoản ở TTNB được hiển thị trong danh sách này, bạn có thể chọn “xem tất cả” để đi tới tab bạn bè.
2.4.2. Gửi lời mời kết bạn và hủy kết bạn
Đối với cá nhân:
Đầu tiên, khi tạo tài khoản thành công trên TTNB, tài khoản là cá nhân sẽ có bạn bè mặc định là “Tổng đài hỗ trợ của HHP”. Đây là tài khoản….
Tài khoản là cá nhân có thể gửi lời mời kết bạn với các tài khoản khác trên TTNB.
Đầu tiên, để gửi lời mời kết bạn cho một tài khoản, các bạn có thể truy cập trang cá nhân của chủ tài khoản. Tại đầu trang, có nút “Thêm bạn bè”. Điều này có nghĩa là cá bạn đang là người lạ với nhau trên TTNB, bạn chỉ có thể thấy các nội dung mà người này chia sẻ ở trạng thái công khai.
Để có thể xem được các bài viết của người này trên TTNB ở trạng thái là bạn bè hoặc trạng thái khác bạn cần gửi lời mời kết bạn cho tài khoản này. Gửi kết bạn, bạn click vào “Thêm bạn bè”.
Lúc này, nút “Thêm bạn bè” chuyển thành “Hủy lời mời”. Tức là bạn đã gửi lời mời kết bạn thành công, đối phương sẽ nhận được thông báo về lời mời kết bạn với nội dung như sau: “… đã gửi cho bạn lời mời kết bạn”. Bây giờ bạn chỉ cần chờ đối phương chấp nhận lời mời kết bạn của bạn.
Trong thời gian này, bạn có thể thấy những bài viết của tài khoản này ở chế độ công khai hiển thị lên trang chủ bảng tin của bạn (chức năng đang phát triển).
Tuy nhiên,
Nếu đối phương chấp nhận lời mời kết bạn của bạn, bạn sẽ nhận được thông báo với nội dung như sau “… đã chấp nhận lời mời kết bạn của bạn”. Trạng thái “hủy kết bạn” sẽ chuyển thành “Bạn bè”. Bạn click vào thông báo này, bạn sẽ được dẫn tới trang cá nhân của tài khoản đó. Bài viết của tài khoản này ở trạng thái là bạn bè và công khai sẽ được hiển thị ở trang chủ của bạn và trang cá nhân của tài khoản đó.
Nếu đối phương từ chối lời mời, bạn sẽ không nhận được thông báo về lời mời kết bạn. Tuy nhiên bạn có thể tiếp tục gửi lời mời kết bạn cho tài khoản này. Bằng cách đó bạn có thể gửi lời mời kết bạn tới nhiều tài khoản
Đối với nhân viên:
2.4.3. Bỏ theo dõi (Chức năng đang phát triển)
2.4.4. Danh sách gợi ý kết bạn (Chức năng đang phát triển)
2.4.5. Danh sách bạn bè (Chức năng đang phát triển)
2.4.6. Tìm kiếm trên trang cá nhân (Chức năng đang phát triển)
2.4.7. Chặn (Chức năng đang phát triển)
2.4.8. Báo cáo (Chức năng đang phát triển)
2.5. Chức năng với bài viết
Ngoài chỉnh sửa trang cá nhân, để nhận diện cá nhân thì chúng ta có thể thêm mới bài viết để tạo điểm nhấn riêng biệt. Về nội dung bài viết có thể là hình ảnh/ video chia sẻ về cuộc sống cá nhân, về các vấn đề thịnh hành hay đơn giản là chia sẻ kiến thức tới bạn bè qua tệp đính kèm chẳng hạn. Sau khi thêm mới bài viết, tùy chế độ hiển thị thì bài viết có thể xuất hiện với các đối tượng khác nhau. Tuy nhiên, những người có quyền xem bài viết thì sẽ xem được ở bản tin và ở trang cá nhân của bạn. Sau khi thêm bài viết, người chủ bài viết có thể chỉnh sửa, cập nhật quyền xem bài viết. Bên cạnh đó thì còn nhiều các chức năng tiện ích đi kèm khác nữa, sau đây chúng ta cùng xem chi tiết cách thực hiện chức năng bài viết.
2.5.1. Thêm mới bài viết
B1: Có hai lựa chọn để chúng ta bắt đầu thêm bài viết lên trang cá nhân và chia sẻ tới các đối tượng.
Lựa chọn thứ nhất tại phần "Trang chủ " là khi bạn bắt đầu đăng nhập và truy cập TTNB của mình. Đây là khung trên cùng với lời gợi ý “Hãy viết cảm nghĩ của bạn”và chỉ cần click chuột vào đây chúng ta đã có thể bắt đầu post bài của mình được rồi.
Lựa chọn thứ 2,khi bạn vào giao diện trang cá nhân của mình bằng cách nhấn vào phần Tên đăng nhập góc trái, cũng giống như cách thứ nhất bạn click vào lựa chọn hay dòng chữ “Hãy viết cảm nghĩ của bạn”để bắt đầu một bài post.
Tùy vào mục đích bài viết chúng ta có thể lựa chọn ngay các thành phần như: Ảnh video tệp- Nhắc tên thành viên- Cảm xúc hoạt động.
B2: Trong khung post bài viết TTNB có một số lựa chọn bạn cần chú ý.
Đính kèm ảnh/ video/ tệp:
Ở ngay bên dưới hộp thoại nhập nội dung có mục Ảnh/video/ tệp đây là nơi để bạn chèn ảnh hay video của mình vào bài viết (cũng có thể bài post của bạn chỉ toàn là ảnh). Hoặc nếu bạn muốn chia sẻ kiến thức tới bạn bè, bạn có thể chọn đính kèm tệp trên máy tính cá nhân. Bạn có thể thêm nhiều ảnh/ tệp/ video tùy ý muốn, tuy nhiên nếu bạn thêm với số lượng nhiều thì sẽ hơi mất thời gian để xử lý, bạn vui lòng chờ trong giây lát.
Lưu ý, trên TTNB hiện tại, chúng tôi giới hạn đính kèm ảnh/ tệp dung lượng 5MB và video giới hạn 100MB.
Nhắc tên thành viên
Tiếp theo là mục nhắc tên thành viên để tạo nội dung có gắn liên kết tới Tài khoản TTNB mà bạn quen biết. Bạn có thể nhắc tên nhiều thành viên trong một bài viết. Danh Bạn chỉ có thể gắn thẻ những người là là bạn bè của bạn trên TTNB.
Cảm xúc hoạt động:
Biểu tượng cảm xúc/hoạt động cho chúng ta thêm những icon hoặc hoạt động giúp bài viết của bạn thêm sinh động hơn. Mỗi lần đăng bài bạn chỉ có thểm thêm hoặc một cảm xúc hoặc một hành động.
Đính kèm vị trí:
Biểu tượng ghim địa chỉ cho chúng ta có thể chia sẻ vị trí quận huyện hiện tại hay vị trí quận huyện bất kỳ trong bài viết. Mỗi lần đăng bài, bạn chỉ có thể thêm đính kèm một vị trí.
B3: Để đảm bảo sự riêng tư cho người dùng TTNB, bên cạnh việc ẩn thông tin cá nhân, TTNB còn hỗ trợ người dùng thiết lập chế độ bài đăng từ riêng tư đến công khai.
Chọn chế độ hiển thị bài viết. Chúng ta có thể lựa chọn các hiển thị bao gồm:
+ Chế độ công khai: các tài khoản lạ, tài khoản là bạn bè có thể thấy bài viết ở bảng tin của họ hoặc khi họ truy cập trang cá nhân của bạn và trang cá nhân của bạn bè được gắn thẻ đều xem được nội dung này.
+ Chế độ bạn bè: Bất kỳ tài khoản nào đều phải là bạn bè mới có thể xem được bài viết trên bảng tin hoặc trang cá nhân của họ
+ Chế độ riêng tư: chỉ bạn mới có thể xem được nội dung này.
+ Chế độ Bạn bè ngoại trừ: Không hiển thị với một số bạn bè. Click vào bạn bè ngoại trừ để lựa chọn.
+ Chế độ Bạn bè cụ thể: Chỉ hiển thị với một số bạn bè
B4: Sau khi đã chèn nội dung vào khung post bài bạn click vào “ĐĂNG” để bắt đầu bài đăng của mình.
Sau khi đăng, bài viết xuất hiện ở trang chủ của bạn và trang cá nhân của bạn. Tùy từng đối tượng mà bạn chọn hiển thị thì bài viết sẽ xuất hiện trang chủ của các tài khoản khác và trang cá nhân của bạn khi họ truy cập.
2.5.2. Thêm mới bài viết ở trang cá nhân bạn bè
2.5.3. Gắn thẻ và gỡ thẻ
Gắn thẻ bài viết
TTNB có chức năng gắn thẻ bài viết với bạn bè trên TTNB giúp gắn kết tình cảm bạn bè, đồng nghiệp. Bạn có thể gắn thẻ nhiều bạn bè của mình vào môt bài viết. Bài viết này khi đăng sẽ được xuất hiện ở trang cá nhân của bạn và bạn bè, ở bảng tin của các đối tượng có thể xem được. Ngoài ra bạn bè mà bạn gắn thẻ sẽ nhận được thông báo: Tài khoản A đã gắn thẻ bạn trong một bài viết.
Gỡ thẻ
Trường hợp nếu bạn bị bạn bè trên TTNB gắn thẻ làm phiền như là: gắn thẻ bán hàng, gắn thẻ cho vay lãi, gắn thẻ bôi nhọ danh dự,… thì TTNB cung cấp giải pháp gỡ thẻ cho các tài khoản được gắn thẻ.
Để thực hiện được chức năng gỡ thẻ, người dùng truy cập trang cá nhân, tìm tới bài viết được gắn thẻ. Chọn vào dấu ba chấm cạnh bài viết và chọn vào mục gỡ thẻ.
Xác nhận gỡ thẻ thành công, bài viết được gỡ thẻ không xuất hiện trên trang cá nhân của bạn nữa. Bài viết được gỡ thẻ này vẫn xuất hiện ở trang chủ bảng tin của bạn và các đối tượng được xem bài viết.
2.5.4. Các chức năng chỉnh sửa với bài viết
Có hai cách để đi tới phần chỉnh sửa/ chỉnh sửa đối tượng xem bài viết trên TTNB.
Cách 1: Bài viết của bạn được hiển thị trên trang chủ bảng tin, bạn click vào dấu ba chấm, chọn chỉnh sửa hoặc chỉnh sửa đối tượng bài viết
Cách 2: Truy cập trang cá nhân của bạn bằng cách click vào tên tài khoản góc trái màn hình. Tại bài viết cần chỉnh sửa: chọn dấu ba chấm, chọn chỉnh sửa hoặc chỉnh sửa đối tượng bài viết.
Chỉnh sửa bài viết
B1: Chọn vào “Chỉnh sửa bài viết”:
B2: Chỉnh sửa bài viết. Các thông tin có thể chỉnh sửa ở đây bao gồm:
Nội dung phần text của bài viết
Phần tệp/ ảnh/video đính kèm
Gắn thẻ
Cảm xúc/ hoạt động
Địa điểm vị trí
B3: Sau khi chỉnh sửa bài viết, chúng ta chọn “ĐĂNG” để lưu bài viết
B4: Chọn OK để xác nhận chỉnh sửa và xem bài viết chỉnh sửa
Bài viết được chỉnh sửa thành công, các đối tượng có quyền xem bài viết sẽ thấy nội dung bạn đã chỉnh sửa thay vì nội dung cũ.
Lưu ý: các đối tượng có quyền xem bài viết của bạn có thể thấy được các nội dung bạn đã chỉnh sửa bằng cách chọn vào dấu ba chấm ở bài viết rồi chọn “XEM LỊCH SỬ CHỈNH SỬA”.
Các lần mà bạn chỉnh sửa bài viết sẽ hiển thị tại đây.
Chỉnh sửa “Đối tượng xem bài viết”
Để đảm bảo sự riêng tư cho người dùng TTNB, bên cạnh việc ẩn thông tin cá nhân, TTNB còn hỗ trợ người dùng thiết lập chế độ từ riêng tư đến công khai. Sau khi đã đăng bài trên TTNB, người dùng vẫn có thể chỉnh sửa đối tượng xem bài viết.
Để chỉnh sửa, chủ tài khoản chọn vào dấu ba chấm cạnh bài viết, chọn “Chỉnh sửa đối tượng xem bài viết”.
Hệ thống sẽ hiển thị chấm xanh với đối tượng trước đó bạn lựa chọn. Để lựa chọn, bạn click vào dấu chấm ở đối tượng mà bạn muốn thay đổi.
Có các đối tượng bao gồm:
+ Chế độ công khai: các tài khoản lạ, tài khoản là bạn bè có thể thấy bài viết ở bảng tin của họ hoặc khi họ truy cập trang cá nhân của bạn và trang cá nhân của bạn bè được gắn thẻ đều xem được nội dung này.
+ Chế độ bạn bè: Các tài khoản là bạn bè mới có thể xem được bài viết ở bảng tin hoặc trang cá nhân của họ
+ Chế độ riêng tư: chỉ bạn mới có thể xem được nội dung này.
+ Chế độ Bạn bè ngoại trừ: Không hiển thị với một số bạn bè. Click vào bạn bè ngoại trừ để lựa chọn.
+ Chế độ Bạn bè cụ thể: Chỉ hiển thị với một số bạn bè
Sau khi chọn được đối tượng, click ok.
2.6. Chức năng lưu bài viết (đang phát triển)
2.7. Thêm vào tin (đang phát triển)
Kho lưu trữ tin
2.8. Chức năng bộ lọc và quản lý bài viết (đang phát triển)
2.9. Các chức năng về ẩn bài viết, cho vào thùng rác và kho lưu trữ (Đang phát triển)
Ẩn khỏi trang cá nhân:
Các bài viết mà bạn được bạn bè gắn thẻ nhiều khi sẽ làm phiền đến bạn, việc gắn thẻ này đôi khi còn làm rác trang cá nhân của bạn. Việc lựa chọn giải pháp gỡ thẻ đôi khi sẽ làm họ không vui và bạn không muốn làm thế. Một giải pháp được đưa ra ở đây là chức năng ẩn khỏi trang cá nhân với bài viết mà bạn bè bạn gắn thẻ hay bài viết mà bạn bè viết lên tường của bạn.
Lưu ý rằng, bài viết được ẩn khỏi trang cá nhân của bạn nhưng nó vẫn xuất hiện ở nơi khác như: bảng tin, trang cá nhân của bạn bè được gắn thẻ.
Để ẩn khỏi trang cá nhân. Người dùng truy cập bài viết được gắn thẻ hoặc bài viết được bạn bè viết trên trang cá nhân của mình. Chọn vào dấu ba chấm và chọn mục “Ẩn khỏi trang cá nhân”
Sau khi ẩn người dùng có thể chọn “Hoàn tác” hủy thay đổi trước đó, bài viết sẽ lại xuất hiện trên trang cá nhân.
Xóa bài viết: đang phát triển
Cho vào thùng rác: đang phát triển
2.10. Tin nhắn
Nếu Facebook có messenger để kết nối liên lạc thì TTNB có chat365 với website chat365.vn, App Chat365 trên IOS và Android, App chat365 trên máy tính. App chat365 nổi tiếng là ứng dụng để kết nối nhân viên trong công ty, là ứng dụng chat nội bộ doanh nghiệp, là ứng dụng chat kết nối người tìm việc và nhà tuyển dụng.
Chat 365 nay có thêm một công dụng mới đó kết nối người dùng trên TTNB với nhau. Đặc biệt là về đồng bộ dữ liệu, nếu bạn đã có tài khoản nhân viên chẳng hạn, bạn đã kết nối với các bạn bè trên chat365 thì khi truy cập TTNB các bạn đã được tự động kết nối là bạn bè.
Để đi tới chat365, người dùng có thể sử dụng một trong ba cách sau:
Cách 1: Người dùng TTNB chọn vào mục chat ở thanh menu bên trái. Trang thái đã đăng nhập của bạn sẽ được TTNB đưa đến trang chủ của chat365.
Cách 2: Với các tài khoản đã là bạn bè bạn có thể liên hệ ngay bằng cách click vào tên tài khoản cần liên hệ ở góc phải màn hình. TTNB sẽ dẫn bạn đến cửa sổ chat riêng của tài khoản bạn đã lựa chọn.
Cách 3: Truy cập trang cá nhân của người cần kết nối, ở đầu trang, chọn vào nhắn tin. TTNB sẽ điều hướng bạn tới cửa sổ chat riêng của tài khoản bạn đã chọn.
2.11. Các chức năng tương tác bài viết
Nhằm tăng tương tác với các đối tượng như: bạn bè lạ, bạn bè, thành viên nhóm,…trên TTNB, chúng tôi cung cấp các chức năng về tăng khả năng tương tác như bày tỏ cảm xúc, bình luận và chia sẻ về một bài viết.
2.11.1. Bày tỏ cảm xúc
Với các bài viết mà bạn có quyền xem được, bạn có thể bày tỏ cảm xúc với bài viết này.
Cách thực hiện như sau:
Trên một bài viết trên TTNB, bạn chỉ cần di chuột (chưa click) lên nút thích. Có 7 biểu tượng cảm xúc mới cũng sẽ xuất hiện ngay bên trên nút thích này, cụ thể đó là:
Thích- yêu thích- ngạc nhiên- siêu yêu thích- tức giận- buồn- haha.
Nếu click chuột vào thích thì sẽ mặc định là thích.
Khi bạn bày tỏ cảm xúc, thông báo với nội dung “Tài khoản A đã bày tỏ cảm xúc về bài viết….” sẽ được gửi về chủ nhân bài viết, các tài khoản được gắn thẻ bài viết, đang theo dõi bài viết.
Gỡ cảm xúc:
Để gỡ cảm xúc bạn có thể click vào nút cảm xúc để gỡ cảm xúc đó. Hoặc bạn có thể di chuột vào và chọn lại cảm xúc khác.
2.11.2. Bình luận và quyền bình luận
Ai có thể bình luận vào bài viết của bạn? Chế độ mặc định của TTNB là những tài khoản có quyền xem bài viết của bạn đều có thể bình luận về bài viết. Tuy nhiên bạn có thể chỉnh sửa cũng như cài đặt về bình luận.
Để cài đặt, chủ bài viết chọn vào dáu ba chấm cạnh bài viết, chọn mục “AI CÓ THỂ BÌNH LUẬN VỀ BÀI VIẾT CỦA BẠN”.
Có các lựa chọn để bình luận bao gồm:
Mọi người: Bất kỳ ai, dù không theo dõi, dù không là bạn bè của bạn cũng đều có thể bình luận.
Chỉ những người mà bạn đánh dấu là bạn trên TTNB mới có thể đăng bình luận.
Bạn bè mà bạn nhắc đến (gắn thẻ): Chỉ những tài khoản được bạn gắn thẻ trong bài viết mới được phép bình luận.
Sau khi thiết lập, những người không thuộc đối tượng được bình luận sẽ không thấy phần Bình luận quen thuộc bên dưới bài viết. Đi kèm là thông báo “”Tài khoản A” đã giới hạn những người có thể bình luận về bài viết này”.
Bình luận:
Với những bài viết mà bạn nhìn thấy vầ không hiển thị dòng chữ thông báo trên thì bạn đều có thể bình luận về bài viết.
Đầu tiên để bình luận về bài viết, người dùng Click vào “Bình luận” nằm giữa nút Thích và Chia sẻ. Khi click vào đây sẽ hiển thị ra trường để nhập nội dung bình luận.
Đầu tiên là bình luận bằng nội dung.
Click enter hoặc ấn nút gửi. Bình luận được gửi vào phần bình luận, thông báo về bình luận của bạn được gửi tới chủ bài viết, các thành viên được gắn thẻ và các thành viên theo dõi với nội dung là: “Tài khoản A đã bình luận về bài viết mà….”
Bình luận bằng ảnh kèm nội dung:
Đầu tiên, người dùng chọn vào icon ảnh và chọn ảnh trên máy tính
Tiếp theo, nhập nội dung bình luận và enter click (hoặc nhấn nút gửi)
Bình luận bằng nhãn dán. (đang phát triển)
Trả lời bình luận.
Khi có tài khoản bình luận vào bài viết, bạn có thể trả lời bình luận đó kể cả khi bạn không là chủ bài viết. Các đối tượng khác như chủ bài viết, người được gắn thẻ, tài khoản bình luận bài viết có thể nhận được thông báo với nội dung là “TKA đã trả lời bình luận về một bài viết,…”. Để thực hiện, bạn làm theo các bước như sau:
Ngoài ra, người dùng có thể bày tỏ cảm xúc về bình luận với cách di chuột vào nút thích để bày tỏ cảm xúc. Các đối tượng khác như chủ bài viết, người được gắn thẻ, tài khoản bình luận bài viết có thể nhận được thông báo với nội dung là “TKA đã bày tỏ cảm xúc về một bình luận mà…”
Người dùng có thể xem số lượng bình luận và các tài khoản đã bình luận trong bài viết bằng cách di chuột vào chữ bình luận bên trên nút chia sẻ. Ở đây hiển thị các thành viên đã bình luận trong bài viết, hiển thị số lượng bình luận hiện có.
2.11.3. Chia sẻ (đang phát triển)
Lưu ý: Bạn không thể chia sẻ bài viết với những người không thuộc đối tượng ban đầu (ví dụ: bài viết đã chia sẻ với "Bạn bè" thì không thể chia sẻ với "Mọi người") Không hiển thị nút chia sẻ luôn.
Khi thấy một bài viết, video nổi bật nào đó trên TTNB và bạn muốn chia sẻ chúng với bạn bè thì phải làm cách nào? Chúng ta có rất nhiều cách khác nhau để chia sẻ bài viết mà bạn nhìn thấy trong quá trình lướt Bảng tin như chia sẻ lên trang cá nhân bạn bè, chia sẻ lên bảng tin và gửi qua chat.
Đầu tiên, các bài viết trên TTNB đều có các nút như Thích, Bình luận và Chia sẻ được đặt ở phía dưới mỗi bài viết đó. Khi bấm vào nút Chia sẻ, bạn sẽ thấy các tùy chọn sau:
Chia sẻ ngay (Công khai)
Chia sẻ lên bảng tin
Gửi bằng chat
Chia sẻ trong nhóm
Chia sẻ lên dòng thời gian của bạn bè
Chia sẻ ngay
Khi bạn lướt bảng tin ở TTNB, bạn sẽ thấy những bài viết hay, bạn muốn chia sẻ ngay lập tức với bạn bè về bài viết này thì TTNB cung cấp tính năng chia sẻ ngay.
Để thực hiện tính năng, người dùng chọn vào biểu tượng nút chia sẻ, chọn vào Dòng đầu tiên chia sẻ ngay.
Bài viết sẽ được chia sẻ lên Bảng tin và dòng thời gian của bạn theo chế độ hiển thị là công khai.
Bài viết chia sẻ thành công hiển thị tại trang cá nhân của bạn. Những người dùng TTNB có thể thấy bài viết chia sẻ của bạn ở bảng tin.
Chia sẻ lên bảng tin
Tuy nhiên, tính năng "chia sẻ ngay" đó vẫn chưa đáp ứng đủ nhu cầu, nếu bạn muốn chia sẻ với bạn bè hoặc một nhóm bạn bè theo cài đặt riêng tư chẳng hạn, thì việc sử dụng "Chia sẻ lên bảng tin" sẽ phù hợp hơn.
Bạn có thể điều chỉnh bài viết (ví dụ: thêm phần nội dung bài viết) trước khi chia sẻ, hay thêm cảm xúc hoạt động và địa điểm chẳng hạn. Bạn có thể chọn lọc đối tượng để thay đổi đối tượng. Các bước làm chi tiết bạn có thể xem lại chức năng thêm mới bài viết.
Bài viết chia sẻ thành công hiển thị tại trang cá nhân của bạn. Những đối tượng mà bạn cấp quyền có thể thấy bài viết chia sẻ ở bảng tin.
Gửi bằng chat
Đôi khi anh/chị chỉ muốn chia sẻ bài viết với một số người cụ thể mà không muốn đăng công khai trên TTNB, chúng tôi cũng hỗ trợ chức năng Gửi bài chia sẻ qua chat. Người dùng chọn chia sẻ và chọn mục “Gửi bằng chat”. Chọn bạn bè hoặc nhóm mà bạn muốn gửi tin nhắn riêng, rồi nhấp vào Gửi.
Chia sẻ thành công, tin nhắn và đường dẫn bài viết được gửi qua chat365 cho bạn bè được chọn gửi
Chia sẻ lên nhóm
Với nhiều nội dung bài viết trên TTNB, bạn chỉ có nhu cầu chia sẻ bài viết tới một cộng đồng nhất định là nhóm chẳng hạn, chúng tôi cung cấp giải pháp “chia sẻ lên nhóm” để hướng tới một cộng đồng thành viên nhất định.
Đầu tiên, chúng ta chọn “Chia sẻ lên nhóm” rồi tìm kiếm nhóm và click vào nhóm cần chia sẻ. Tại phần chỉnh sửa thông tin bài chia sẻ, chúng ta thêm phần mô tả và các thông tin đính kèm khác, rồi nhấp vào “Đăng” để chia sẻ bài viết
Bài viết được chia sẻ lên nhóm.
Lưu ý về chia sẻ lên nhóm:
Nếu bạn là QTV-KDV của nhóm hoặc bạn là thành viên nhưng nhóm tắt kiểm duyệt bài viết thì bạn có thể chia sẻ bài viết ngay lên nhóm, bài viết sẽ không cần sự phê duyệt của QTV-KDV
Nhưng nếu bạn là thành viên nhóm và nhóm bật phê duyệt bài viết thì khi bạn chia sẻ bài viết sẽ cần có sự kiểm duyệt của QTV-KDV của nhóm, nội dung của bạn phải thật phù hợp thì mới được hiển thị trên nhóm. Thông báo về yêu cầu kiểm duyệt của bạn được gửi tới QTV-KDV của nhóm và sẽ được duyệt trong thời gian sớm nhất có thể.
Khi bài viết được duyệt, bạn sẽ nhận được thông báo và click vào đó để xem bài viết được duyệt.
Chia sẻ lên trang cá nhân bạn bè
Khi bạn thấy một bài viết trên TTNB về vấn đề mà bạn bè của bạn yêu thích chẳng hạn, bạn có thể chia sẻ chúng lên trang cá nhân của bạn bè. Các bước thực hiện như sau:
Đầu tiên, chọn vào “Chia sẻ lên trang cá nhân với bạn bè”, nhập từ khóa để tìm kiếm bạn bè. Sau cùng, bạn chọn vào một bạn bè cần chia sẻ.
Tiếp theo, bạn có thể chọn tùy chỉnh bài viết về nội dung, đính kèm địa chỉ, cảm xúc hoạt động và gắn thẻ bạn bè. Tuy nhiên ở đây bạn không thể chỉnh sửa đối tượng bài viết, đối tượng mặc định ở đây là bạn bè.
Sau khi đăng thành công, bài viết chia sẻ của bạn được hiển thị trên trang cá nhân của bạn bè.
Chia sẻ bài viết của nhóm công khai
Chia sẻ bình thường.
Chức năng chia sẻ bài viết ở nhóm riêng tư.
Không thể chia sẻ bài viết, chỉ có thể gửi qua chat
2.12. Chức năng tắt thông báo bài viết.
Chế độ mặc định của TTNB là các bài viết đều được thông báo, tuy nhiên, nếu bạn cảm thấy phiến nếu có quá nhiều thông báo từ bài viết trên TTNB thì bạn có thể tắt thông báo về bài viết này.
Để tắt thông báo, bạn tìm đến bài viết, click chuột vào bài viết chọn mục “Tắt thông báo” về bài viết.
Tắt thông báo thành công, khi có người dùng bình luận, bày tỏ cảm xúc đến bài viết này thì bạn cũng sẽ không nhận được thông báo.
Để bật lại thông báo về bài viết, bạn chọn vào dấu ba chấm ở bài viết, chọn mục, bật thông báo về bài viết.
Chọn vào “Bật thông báo” để xác nhận lại.
Bật thông báo thành công, khi có tài khoản bình luận, bày tỏ cảm xúc thì bạn cũng đều nhận được thông báo về bài viết này.
2.13. Chức năng về nhật ký hoạt động (Đang phát triển)
2.14. Sự kiện (đang phát triển)
3. CHỨC NĂNG QUẢN TRỊ NHÓM
3.1. Sơ lược về nhóm và các loại nhóm
Nhóm là gì? Nhóm trên mạng xã hội TTNB là nơi mà nhiều thành viên có thể chia sẻ thông tin, sở thích, hoặc đưa ra ý kiến để thể hiện quan điểm cá nhân. Các nhóm trên TTNB sẽ dần trở thành một cộng đồng những người có cùng sở thích chung hoặc giao tiếp về hoạt động gì đó. Nhóm này có thể là nhóm của một phòng ban trong công ty chẳng hạn, họ chia sẻ với nhau các kiến thức về công việc hay văn hóa công sở và chia sẻ về cuộc sống cá nhân,…
Người lập ra nhóm ở trên TTNB có thể mời các người dùng khác vào nhóm để có thể thảo luận, đăng ảnh, chia sẻ thông tin liên quan. Bất kỳ một ai có tài khoản TTNB đều cũng có thể thành lập và quản lý nhóm trên TTNB. Tiếp đến hãy cùng tham khảo qua một số điều bạn cần biết về nhóm trước khi thực hiện các cách tạo nhóm trên TTNB dưới đây nhé.
Việc thành lập nhóm, cũng giống như bạn đang xây dựng một cộng đồng riêng cho mình. Những thành viên có cùng sở thích sẽ hỗ trợ rất nhiều cho Admin (QTV- quản trị viên nhóm) có thể xây dựng một cộng đồng đầy sôi nổi và được nhiều người biết đến.
Người tạo nhóm QTV có khả năng mời thêm bạn bè thân thiết vào nhóm, nhưng cần phải có người đồng hành chuyên môn làm nhiệm vụ kiểm duyệt, để hỗ trợ trong việc phát triển và quản lý nhóm.
Các loại nhóm.
- Nhóm ở chế độ công khai là những nhóm mà bất kỳ một ai cũng có thể xem thành viên, nội dung đăng tải trong nhóm. Đồng thời người dùng nào cũng có thể tham gia vào nhóm này mà không cần chờ phê duyệt.
- Nhóm Riêng tư, đây là nhóm đảm bảo được sự riêng tư cho các thành viên. Chỉ những người đã vào nhóm và được phê duyệt thì mới có thể tham gia để xem nội dung, thông tin chia sẻ trong nhóm. Bạn có thể áp dụng loại nhóm này khi thực hiện một dự án, muốn liên lạc nhiều người, truyền thông, trao đổi tài liệu kín đáo.
3.2. Tạo nhóm
Bất kỳ tài khoản cá nhân hay nhân viên nào trên TTNB đều có thể tạo nhóm.
B1: Tại trang chủ, chọn vào “NHÓM” hoặc click vào biểu tượng ảnh đại diện chọn “NHÓM”.
Tại nhóm hiển thị các bài viết trong nhóm mà bạn quản lý (nhóm bạn là quản trị viên hoặc kiểm duyệt viên) hoặc nhóm bạn đã tham gia (nhóm bạn là thành viên).
Tại đây để tham gia các nhóm có chung sở thích với bạn, bạn click vào mục “KHÁM PHÁ” hoặc chọn vào xem thêm tại “NHỮNG NHÓM BẠN CÓ THỂ BIẾT”
B2: Chọn vào “TẠO NHÓM MỚI” để tạo nhóm. Tại đây:
Điền tên nhóm: đây là trường bắt buộc điền, tên nhóm nên điền ngắn gọn, đủ ý, rõ ràng.
Chọn quyền riêng tư: chọn quyền riêng tư cho nhóm là công khai hoặc riêng tư
Mời bạn bè tham gia nhóm: bạn có thể mời nhiều tài khoản là bạn bè của bạn tham gia nhóm. Các bạn bè được chọn sẽ nhận được lời mời tham gia nhóm của bạn.
Chọn “TẠO” để tạo nhóm thành công
Nhóm được tạo thành công với tên, quyền riêng tư như trên.
Lưu ý:
Khi bạn tạo nhóm thành công, bạn là QTV (admin) của nhóm với các quyền như duyệt thành viên, duyệt bài viết, cài đặt nhóm,….
Nhóm được tạo có chế độ hiển thị là “HIỂN THỊ”: tất cả các tài khoản đều có thể nhìn thấy nhóm của bạn.
3.3.Các thành phần trong nhóm
Các thành phần trong nhóm: Quản trị viên, kiểm duyệt viên và thành viên nhóm
Quản trị viên: người tạo ra nhóm được mặc định là quản trị viên của nhóm, chỉ định thành viên khác làm quản trị viên hoặc người kiểm duyệt, xóa quản trị viên hoặc người kiểm duyệt, quản lý cài đặt nhóm (ví dụ: đổi tên, ảnh bìa hoặc cài đặt quyền của nhóm). Bên cạnh đó, QTV còn có chức năng của một kiểm duyệt viên.
Kiểm duyệt viên. Là tài khoản được quản trị viên nhóm cấp quyền kiểm duyệt thành viên và các nội dung trên nhóm. Các chức năng của KDV bao gồm:
Phê duyệt hoặc từ chối yêu cầu làm thành viên và yêu cầu tham gia
Phê duyệt hoặc từ chối bài viết trong nhóm
Gỡ bài viết và bình luận về bài viết
Cấm và xóa người khác khỏi nhóm
Ghim hoặc bỏ ghim bài viết
Thêm làm quản trị viên:
Tại “TRANG CHỦ CỘNG ĐỒNG” chọn “THÀNH VIÊN”
Tại danh sách thành viên, tìm đến thành viên cần thêm làm quản trị viên, chọn dấu ba chấm và chọn
Thêm làm kiểm duyệt viên:
Các chức năng quản lý thành viên nhóm:
Cài đặt nhóm
Hỗ trợ quản trị
phê duyệt y/c làm thành viên nếu
từ chối y/c làm thành viên nếu
đình chỉ 1 người trong 1 ngày nếu
Từ chối bài viết nhận được nếu
Phê duyệt bài viết nhận được nếu
Gỡ bài viết đã đăng nếu
Tắt tính năng bình luận nếu
Chuyển bài viết đi xét duyệt nếu
Ngăn không cho gửi tin nhắn nếu
Thành viên tham gia nhóm và Yêu cầu làm thành viên
Câu hỏi chọn thành viên và quy tắc nhóm
Thêm mới bài viết: Admin và thành viên—duyệt bài viết
Bài viết đã lên lịch
Nội dung thành viên báo cáo
Tổng quan mức độ tăng trưởng và tương tác.
Các chức năng bổ sung về nhóm:
Giảm tần suất bình luận
Yêu cầu huy hiệu
Bài viết đang chờ phê duyệt
nhật ký hoạt động
nội dung thành viên báo cáo
chất lượng nhóm
phát triển nhóm
cài đặt địa chỉ nhóm
cài đặt màu của nhóm
huy hiệu
bên liên kết với nhóm
Những ai được duyệt sẵn vào nhóm
Cho phép đăng ẩn danh
Chỉnh sửa định dạng bài viết
Sắp xếp bài viết
cài đặt các định dạng bài viết
cài đặt các huy hiệu
cài đặt các tính năng khác
thêm tính năng: cài đặt các định dạng bài viết, cài đặt các huy hiệu, cài đặt các tính năng khác.
danh sách quản trị viên và người kiểm duyệt
Danh sách thành viên
4. CÁC LUỒNG CHỨC NĂNG CỦA TÀI KHOẢN CÔNG TY
Bài viết liên quan
Từ khóa liên quan
Chuyên mục
Về Timviec365
Dành cho ứng viên
Dành cho nhà tuyển dụng
Việc làm theo khu vực
Việc làm theo ngành nghề
Công ty TNHH MTV JOB365
Nơi cấp: Sở Kế hoạch và Đầu tư tỉnh Hưng Yên
Địa chỉ: Thị Trung - Như Quỳnh - Hưng YênHotline: 0979.524.615
Email: timviec365.vn@gmail.com
Công ty TNHH MTV JOB365
Nơi cấp: Sở Kế hoạch và Đầu tư tỉnh Hưng Yên
Địa chỉ: Thị Trung - Như Quỳnh - Hưng YênHotline: 0979.524.615
Email: timviec365.vn@gmail.com
Sản phẩm được tách ra từ Công ty Cổ Phần thanh toán Hưng Hà – điện thoại 0982.079.209 để phát triển chuyên sâu về lĩnh vực tuyển dụng việc làm (chủ tịch hội đồng quản trị ông Trương Văn Trắc)
Sản phẩm được tách ra từ Công ty Cổ Phần thanh toán Hưng Hà – điện thoại 0982.079.209 để phát triển chuyên sâu về lĩnh vực tuyển dụng việc làm (chủ tịch hội đồng quản trị ông Trương Văn Trắc)
© 2017 - 2025 Công ty TNHH MTV Job 365. All rights reserved.